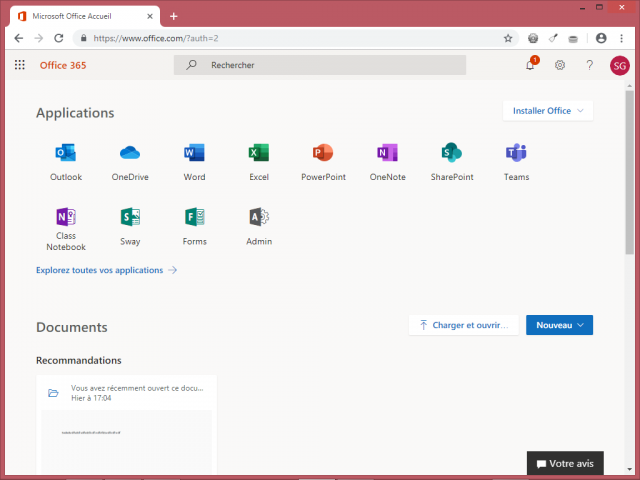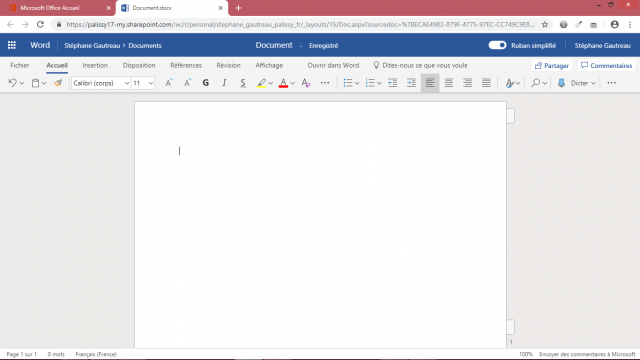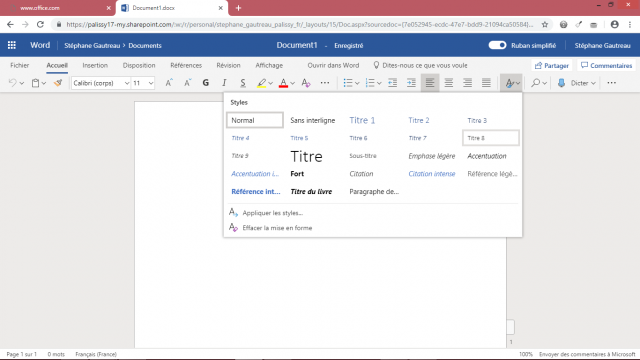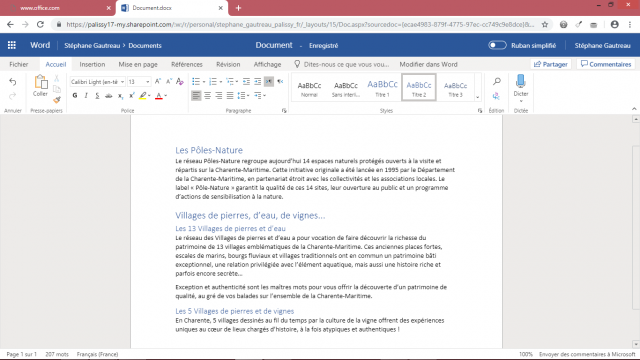Accès à Office 365 Online
Le portail Office 365 est accessible à l’adresse https://www.office.com/.
Une section Applications dévoile les icônes des différentes applications Web disponibles.
La section suivante Documents propose un bouton Nouveau pour créer un document à partir de l’application de notre choix.
Choisissons un « Document Word ».
Interface utilisateur Word Online
On retrouve des noms d’onglets liés aux rubans de Word :
Fichier | Accueil | Insertion | Disposition | Références | Révision | Affichage
L’activation de chacun de ces onglets dévoile un mini-ruban d’une seule ligne de hauteur.
L’onglet Accueil propose les boutons habituels de mise en forme : Annuler, Couper/Copier/Coller, Reproduire la mise en forme, Police, gras/italique/..., couleurs, alignements, ...
Un bouton “Styles” est tout de même disponible ; il dévoile une bonne vingtaine de styles prédéfinis, et une commande « Appliquer les styles ... » qui ouvre une liste bien plus complète de styles prédéfinis.
En haut de la fenêtre un discret sélecteur "Ruban simplifié" est en mode activé. Naît alors l’espoir de développer des fonctions plus évoluées.
En voulant désactiver le mode simplifié, une alerte m’informe que les options de sécurité de mon navigateur ont bloqué les “cookies tiers” ; en effet, j’ai habitude d’autoriser les cookies mais de bloquer les cookies tiers pour que les recherches d’un site Web ne réapparaissent pas en publicité sur un autre site.
Pour désactiver ce mode simplifié de Word, je ré-autorise donc les cookies tiers, au détriment de ma vie privée...
Ruban non simplifié
En désactivant le mode simplifié, les rubans ont pris de la hauteur : 2 lignes de boutons, et un petit texte décrivant chacune des sections du ruban : Annuler | Presse-papiers | Police | Paragraphe | Styles | ...
Ça ressemble un peu plus aux rubans de l’application Word, mais l’offre de fonctionnalités paraît encore pauvre.
Je copie-colle un texte un peu structuré (depuis un fichier PDF), supprime toute la mise en forme, et y applique les styles structurants “Titre 1” et “Titre 2”.
Fonctionnalités élémentaires de traitement de texte
La fonctionnalité de base d’un traitement de texte est la gestion des styles de paragraphes : appliquer un style à un paragraphe, c’est donner un sens à ce paragraphe (corps de texte, grand titre -de niveau 1-, sous-titre -de niveau 2-, sous-sous-titre -de niveau 3-, entête de tableau, ...), lui appliquer la mise en forme en conséquence, et automatiser des tâches selon la structure et les sens ainsi définis.
J’ai donc déjà appliqué les styles Titre 1 et Titre 2, et les mises en forme par défaut ont été définies : caractères bleus, police Calibri Light, tailles un peu plus grandes.
Mais si la mise en forme par défaut ne me plaît pas, si je souhaite décorer les titres de niveau 2 en vert et en gras, j’applique ces mises en forme sur un titre de paragraphe de niveau 2, et espère trouver une commande du style « Mettre à jour le style Titre 2 en fonction des modifications appliquées »... et bien je ne trouve pas.
Et comme j’ai un ami qui est moteur de recherche Internet, je le lui demande...
Eh bien NON ! Il est impossible de modifier un style ou de créer de nouveaux de styles de paragraphe sur Word Online !! C’est confirmé par Microsoft dans Utiliser les styles dans Word Online !
Même Google Docs qui se présente seulement comme un outil d’édition et de mise en page intelligent le permet !
Je vais tout de même dresser une liste des principaux manques pour un traitement de texte :
- Impossible de modifier ou créer un style de paragraphe ;
Microsoft conseille de basculer le document dans l’application Word pour modifier le style, donc acheter une licence... - Impossible de modifier ou créer un style de caractères ; alors les puissants styles de pages de LibreOffice, n’y pensons même pas.
- Impossible de créer automatiquement une table des matières à partir des styles de titres préalablement définis ! ; Google Docs le fait très bien, avec liens hypertexte. (Edit 2023 : c’est désormais possible, ouf !)
- Impossible de créer des sections multi-colonnes ;
on peut utiliser des sections multicolonnes préalablement créées dans le document avec l’application.
Autres fonctionnalités de traitement de texte manquantes
Voir les articles de Microsoft :
![]() Différences entre l’utilisation d’un document dans le navigateur et dans Word
Différences entre l’utilisation d’un document dans le navigateur et dans Word
![]() Word Online
Word Online
- La règle pour retraits et taquets de tabulations n’existe pas.
- Impossible d’insérer une légende à une image (texte explicatif qui reste automatiquement attaché à son illustration).
- Les fonctionnalités de tableau avancées, comme les styles de tableau personnalisés, la taille de cellule, l’orientation du texte et l’ordre de tri, sont disponibles uniquement dans l’application Word de bureau.
- Impossible de créer un nouveau document à partir d’un modèle créé par votre entreprise ou par vous-même.
- Impossible d’éditer des équations ; Google Docs dispose de puissants modules complémentaires pour éditer les équations.
Fonctionnalités de traitement de texte évoluées manquantes
- Citations et bibliographie
- Index
- Filigranes
- Fusion et publipostage
Fonctionnalités finalement disponibles sous Word Online
- Mise en page du document : taille, orientation, marges
- Les entêtes et pieds-de-page
- Numérotation des pages
- Insérer et modifier le texte d’un tableau
- Les notes de pied de page et les notes de fin
- Export PDF
- ...
Bilan
C’est une énorme déception.
Word Online n’est décidément pas un traitement de texte, et il ne faudrait :
- ni asseoir une formation bureautique sur cet outil,
- ni basculer du personnel administratif sur cet outil.
L’intérêt peut être trouvé dans de la saisie nomade pour des étudiants en stage, à condition qu’ils aient préalablement bien préparé un gabarit de document, ou qu’ils comptent mettre en page leur saisie avec l’application de bureau Word à postériori.