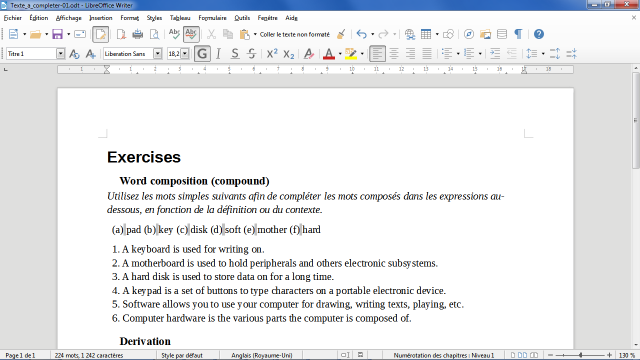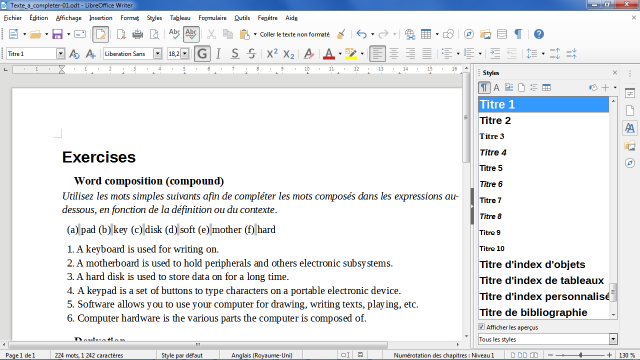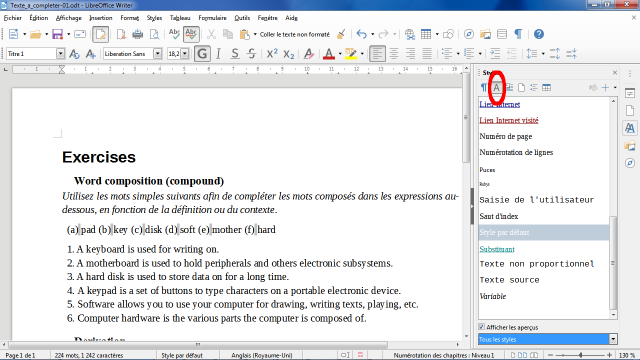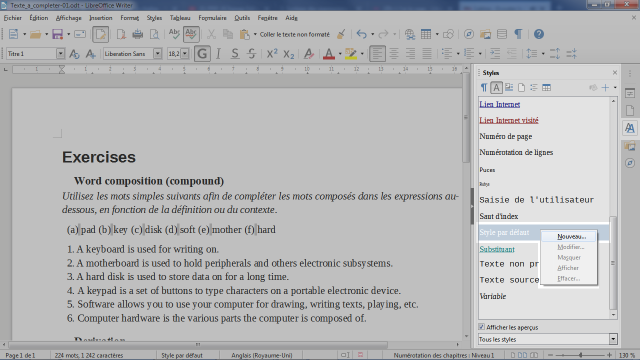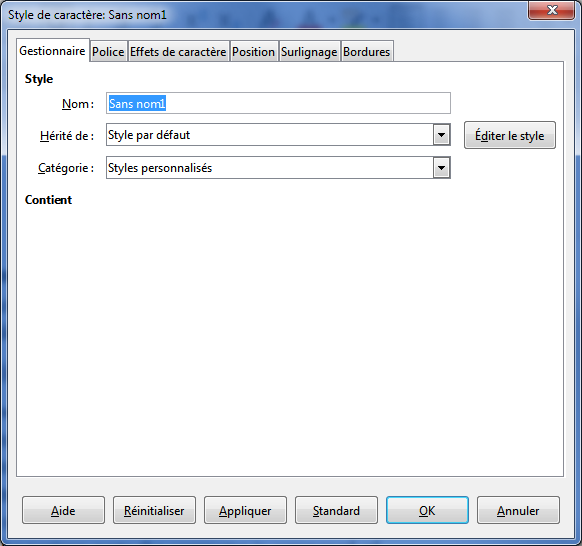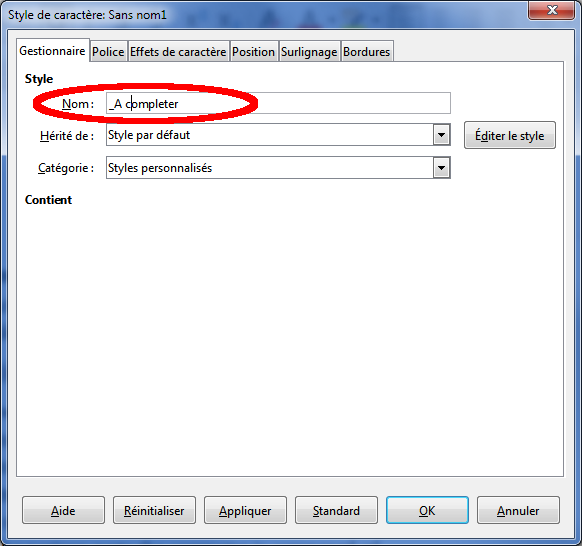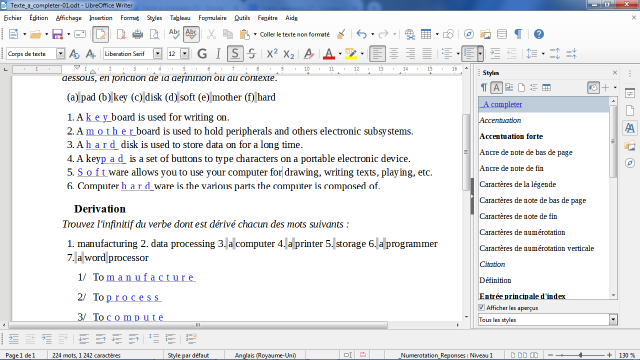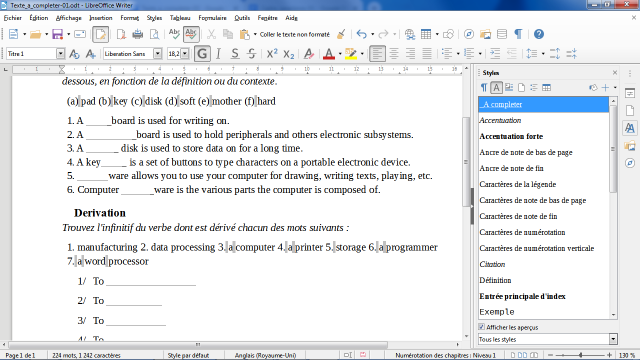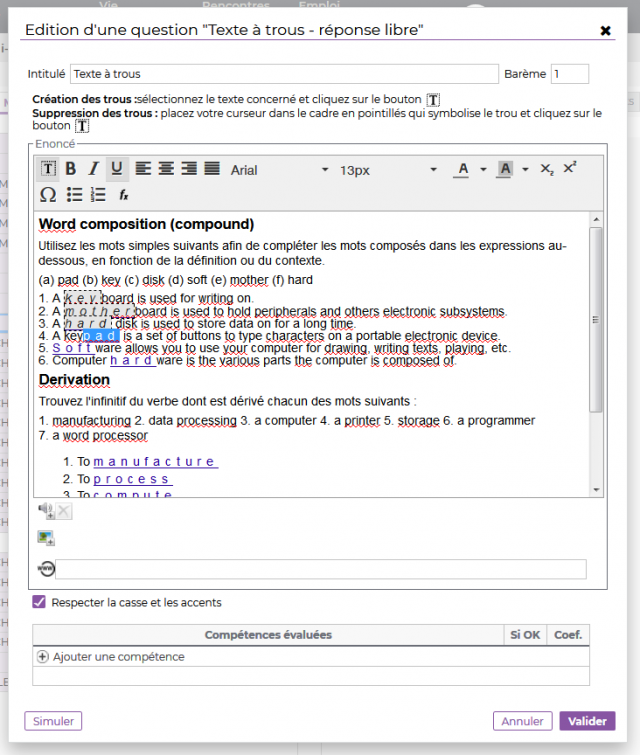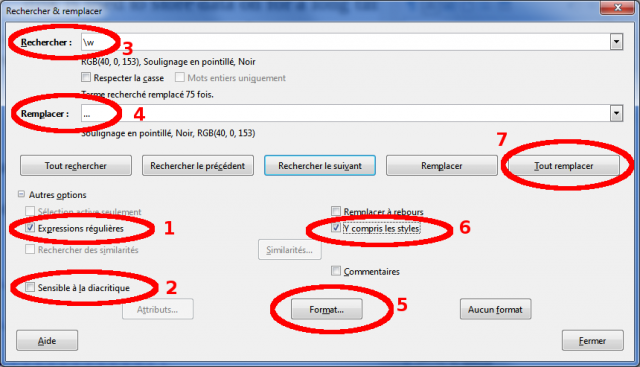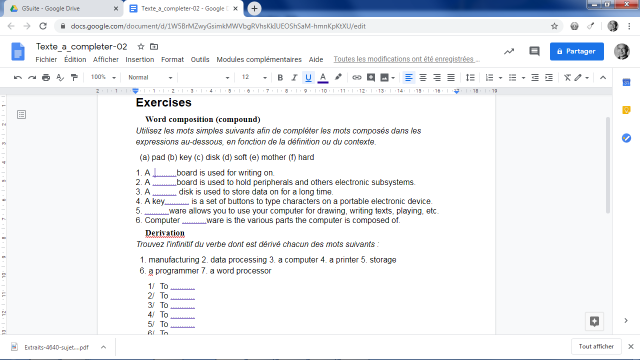Mise en situation
Voici un document de base à travailler, trois exercices où on demande de retrouver des mots ou parties de mots, dans le contexte d’une définition ou d’une phrase.
A gauche le texte d’origine, à droite le texte tel qu’il sera présenté aux élèves.
Méthodologie
Que désire-t-on ?
- Laisser un espace vide à la place de certains groupes de caractères (mots, lettres, ...),
- et placer une ligne pointillée à la base pour mettre en évidence l’emplacement du mot à chercher.
Si l’on a de nombreuses activités pédagogiques autour de textes, on utilisera un traitement de texte, prévu initialement pour fournir des documents sur un support imprimé.
Et c’est là une des clés de la méthode proposée : comme ce sera imprimé, est-il nécessaire de supprimer le texte de base, ne suffit-il pas, sur du papier blanc, de l’imprimer en ... blanc !
Et comme les caractères sont toujours là, on peut aussi les... souligner en pointillés !
Voilà, on a tout résolu, il suffit de mettre en pratique grâce à la fonctionnalité de base d’un traitement de texte : les styles, et en particulier ici les styles de caractères.
![]() Rappel
Rappel
Un style, ce n’est pas une mise en forme, une décoration.
Un style est la définition du sens donné à un élément du document, auquel on attachera différentes propriétés, dont la fonte, la composition, la mise en forme, ...
- Styles de paragraphe : corps de texte, titre de paragraphe, contenu de tableau, légende, table des matières, ...
- Styles de caractère : texte par défaut, accentuation, citation, définition, lien Internet, renvoi, ...
- Styles de page : standard, couverture, début de chapitre, ...
- Styles de cadre : illustration, encart, ...
- Styles de numérotation
- Styles de tableau
Les styles permettent de distinguer le contenu (sémantique) de sa mise en forme.
En choisissant un style, cela met en forme directement le paragraphe ou les autres objets concernés (caractère, tableau, illustration, etc) ; si la mise en forme ne convient pas, il sera toujours possible de modifier le style plus tard.
Allons-y !
Ce tutoriel est basé sur LibreOffice 6.4, car LibreOffice (“LO”) rend les fonctionnalités avancées de traitement de texte bien plus accessibles.
- Ouvrir votre document de base.
- Afficher le styliste, le gestionnaire de styles, par le menu Styles | Gérer les styles sous LO6, ou par le menu Format | Styliste sur d’anciennes versions, dans tous les cas par le raccourci clavier F11 depuis très longtemps..
- Si c’est la première fois que vous l’utilisez, il peut être dans un panneau flottant au-dessus du document. Ancrez le volet à droite par :
On y voit 6 boutons en haut qui permettent de sélectionner le type de style que l’on désire créer/appliquer/modifier.
- Survoler ces boutons avec la souris et découvrir : : style de paragraphe, style de caractères, style de cadre, style de page, style de numérotation et enfin style de tableau.
- Sélectionner Style de caractères
On voit une liste de différents types de texte que l’on peut trouver dans un paragraphe. L’un d’eux est mis en valeur (peut-être fond gris) : Style par défaut.
C’est le style appliqué qui permet de ne pas personnaliser les caractères par rapport au style général du paragraphe.
Créer notre style pour les zones à compléter
- Sélectionner le style qui va nous servir de référence pour créer un nouveau style : Style par défaut par un clic (son nom apparaît sélectionné avec un fond bleu).
- Cliquer-droit dessus et appeler la commande de menu “Nouveau...”
Une boite de dialogue de définition de ce nouveau style apparaît.
![]() Onglet Gestionnaire
Onglet Gestionnaire
- Donner un nom qui décrit l’objet de ce style : par exemple “
A completer”
Une petite astuce personnelle est de commencer tous les noms de mes styles personnalisés par le caractère “souligné” : “_”, afin qu’ils soient tous affichés en haut de la liste. Donc le nom du style sera finalement :_A completer
On note qu’il hérite des propriétés de “Style par défaut”
![]() Onglet Police
Onglet Police
Aucune raison de modifier la police.
![]() Onglet Effets de caractères
Onglet Effets de caractères
- Sélectionner la couleur de police :
- Au final, on la mettra en blanc pour que les caractères n’apparaissent pas ;
- mais pendant toute la phase de conception, on préfèrera laisser les textes affichés d’une autre couleur pour bien analyser l’évolution du travail. On prend donc par exemple du Bleu (ou du rose si vous préférez ;-) ).
- Pour soulignage, sélectionner Pointillés pour mettre en évidence l’emplacement du mot ; pour la couleur de soulignage, imposer la couleur Noir.
![]() Onglet Position
Onglet Position
- Comme l’écriture éventuellement manuscrite prend plus de place que la typographie, on va mettre de l’espacement à disposition en paramétrant un espacement des caractères de 4 pts.
- Fermer la boîte de dialogue par le bouton [OK].
Voici votre nouveau style de caractères “_A completer” créé en haut de la liste.
Créer les « trous »
- Vérifier que votre style “_A completer” est bien sélectionné.
- Cliquer en haut à droite du volet latéral des styles sur le bouton "Mode tout remplir"
- Cliquer sur le mot ou sélectionner le texte (partie de mot ou plusieurs mots) qui doit être remplacé par un trou.
Voilà votre document de travail conçu, terminé !
Le texte à effacer est en bleu (rose), vous pouvez le relire facilement.
- Enregistrer ce document de travail comme document de référence que vous pouvez trouver ci-joint.
Diffusion
![]() Pour impression papier
Pour impression papier
Là, il suffit de modifier le style de caractère en remplaçant la couleur de texte Bleu en Blanc .
- Cliquer-droit sur le style “_A completer”, appeler la commande Modifier...
- Onglet “Effets de caractères”, Couleur de police : Blanc, valider par [OK].
- Exporter le document au format PDF pour avoir un fichier prêt à l’impression : menu Fichier | Exporter vers... | Exporter au format PDF...
- De préférence, ne pas enregistrer avec le texte en blanc ; c’est plus facile de reprendre le travail dessus avec des textes visibles, et c’est tellement facile de rebasculer tous les trous du document en blanc !
![]() Pour QCM sur ProNote
Pour QCM sur ProNote
- Copier-coller votre texte mis en forme sous LibreOffice directement dans la zone d’édition Pronote du texte à trous
Les mots à masquer sont mis en évidence par la couleur. - Sélectionner ces mots et cliquer sur le bouton de trou [T]
- Valider
![]() Pour diffusion en numérique
Pour diffusion en numérique
Si jamais vous deviez diffuser le document en numérique, le problème est que le document contient les réponses :
- en PDF, on peut sélectionner la zone blanche, et même si l’on ne voit pas le texte, on peut le copier dans le presse-papier ;
- dans Google Docs, le texte blanc devient légèrement grisé et apparait !
Il faut alors supprimer nos textes “blanchis”, et les remplacer par... des petits points ! Mais rassurez-vous, vous n’allez toujours pas saisir une suite de points, vous allez découvrir quelques fonctions intéressantes de LibreOffice.
On a dit REMPLACER, donc :
- Accéder au menu Édition | Rechercher & remplacer...
Une boite de dialogue du même nom apparaît.
On veut remplacer tout le texte souligné en pointillé...
Bien respecter l’ordre des consignes ci-dessous :
- Dans Autres options, cocher “Expressions régulières”
- Si nécessaire, décocher “Sensible à la diacritique” (accents, trémas, cédilles, ...)
- Dans Rechercher, saisir
\wqui désigne, en expression régulière, tout élément constitutif d’un mot - Dans Remplacer, saisir 3 points :
...ou tout caractère de substitution au texte, - Cliquer sur le bouton [Format...]
- Saisir, dans l’onglet Effets de caractères, la même mise en forme que votre style :
- couleur de police (Bleu ?),
- soulignage “Pointillé”,
- couleur de soulignage (noir ?).
- Cliquer sur [OK]
- Saisir, dans l’onglet Effets de caractères, la même mise en forme que votre style :
- Cocher la case “Y compris les styles” (qui avant de cliquer sur [Format...] avait l’intitulé “Styles de paragraphes”)
- Cliquer sur le bouton [Tout remplacer]
Le nombre d’occurrences trouvées et remplacées est indiqué.
Et voilà ! Chacun de vos caractères de tout le document est automatiquement remplacé par 3 petits points !
Affinons encore...
Mais me direz-vous, un élève un peu malin pourrait deviner les mots en comptant le nombre de petits points... en effet !
Donc on ne veut plus remplacer chaque caractère par 3 points, mais un ensemble de caractères contigus par un nombre de points fixe, 12 par exemple.
![]() Corrections à apporter dans le dialogue de recherche :
Corrections à apporter dans le dialogue de recherche :
- Rechercher : saisir
\w+au lieu de\w - Remplacer : saisir les 12 points
![]() Pour inclure les tirets :
Pour inclure les tirets :
- Rechercher : saisir
[-\w]+
Importation sur le Drive de GSuite Education
- Importer votre fichier LibreOffice
.odtsur votre Drive - Convertir le fichier en Google Docs.
Les pointillés sont bien là et éditables ! - Associer ce fichier Google Docs à un devoir, avec l’option “Une copie par élève”
- Publier le devoir !
Informations complémentaires
Vous trouverez de très nombreuses documentations sur les expressions régulières, dont :