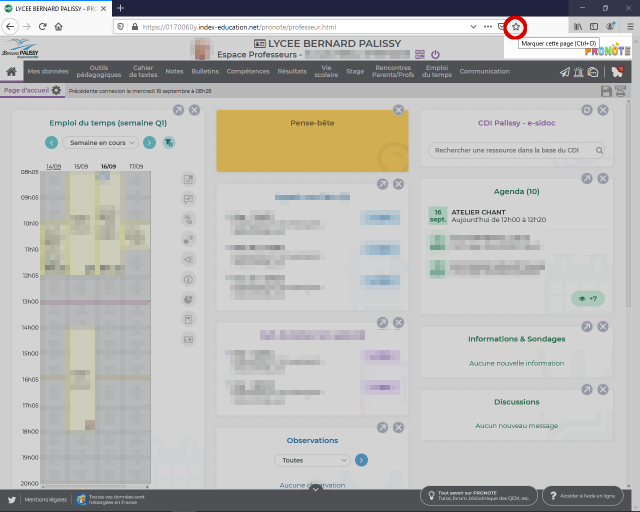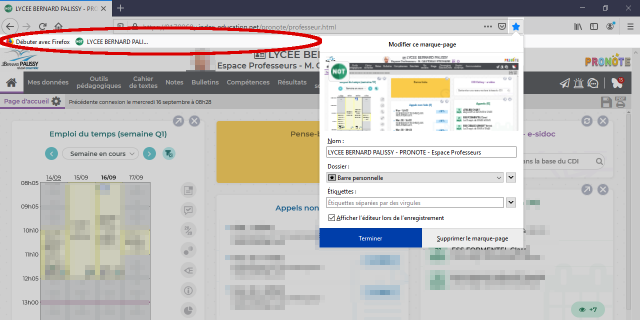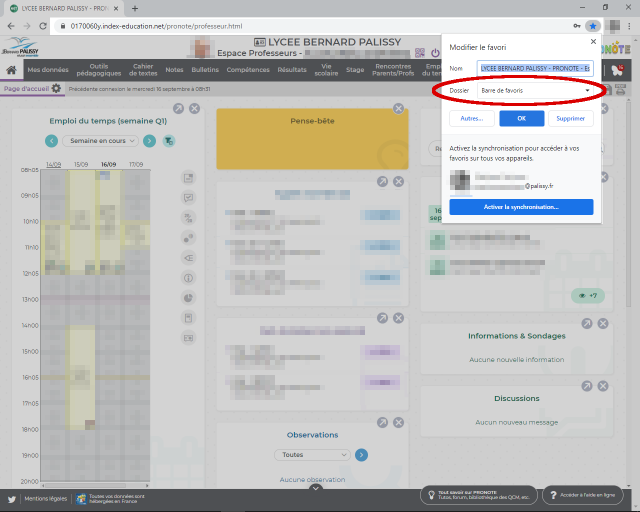A lire sur UPN Palissy - Infolettre du 21 septembre 2020
Cet email ne s’affiche pas correctement ?
Inutile de conserver tous les courriels d'infolettres ! |
[UPN] Le guide des Usages Pédagogiques du Numérique à PalissyPublié le : 21 septembre 2020 |
|
Le guide de la semaine |
|
|
|
Récemment diffusé |
|
Télécharger une émission TV disponible en replayPour une utilisation pédagogique (conserver une émission pour ressources personnelles) ou tout simplement pour ré-organiser son emploi du temps et accéder à son replay bien plus longtemps qu’en ligne, je tenais à partager cette excellente application qui permet de télécharger les émissions disponibles en replay, avec une recherche très aisée : CapTVty. Accueil et téléchargement
|
|
Adapter ses documents pour Google DocsÇa y est ! Vous vous êtes lancés dans GSuite Education, vous créez des devoirs Classroom, vous y attachez les documents de votre création au format PDF. Mais est-ce le format le plus accessible pour les élèves ??
|
|
Préparer un texte à trousLes “Textes à trous”, ces documents avec des pointillés à compléter font toujours partie des activités pédagogiques récurrentes. Si les “pointillés” ressemblent à une suite de nombreux points, il n’est pas pour autant nécessaire de saisir tous ces points au clavier... Certains le font encore ??? Voici ce qu’un traitement de texte peut faire pour vous : traiter votre texte.
|
|
Modifier des PDF avec PDF-XChange EditorCertains outils permettent de manipuler des pages complètes d’un document PDF comme PDFSam (Split And Merge) : extraction de pages, suppression, fusion, ... Nous allons voir maintenant un outil pour modifier le contenu des pages de documents PDF : PDF-XChange Editor.
|
|
Enregistrer une vidéo de son écran et bien plus !Voici une perle dans les enregistreurs d’écran pour créer des tutoriels vidéos : VSDC Enregistreur d’écran gratuit.
|
|
Donner un PDF métier à compléter sur ClassroomCertaines disciplines utilisent des logiciels spécialisés pour produire des documents complexes : schémas électriques ou électroniques, diagrammes, graphes, ...
|
|
| Cette infolettre est envoyée aux 2 listes d'enseignants LGT et LP du lycée Bernard Palissy. | |
|
Stéphane Gautreau RUPN Palissy : Référent des Usages Pédagogiques du Numérique |
|
 Placer un marque-page vers Pronote
Placer un marque-page vers Pronote