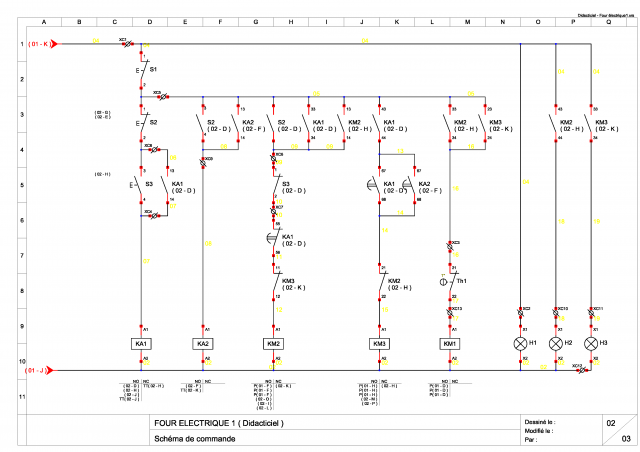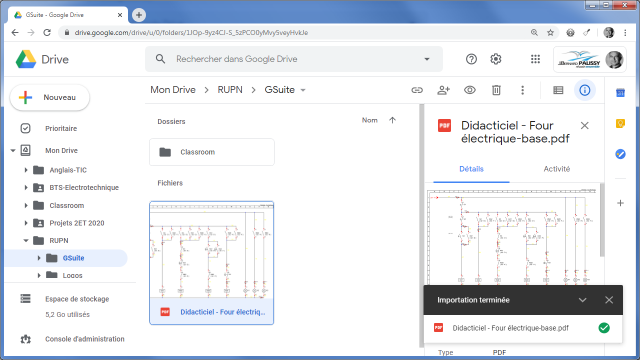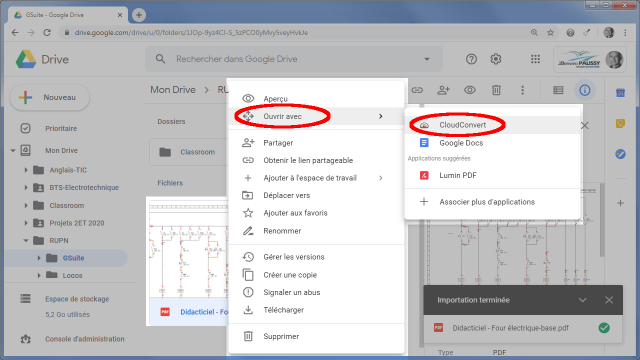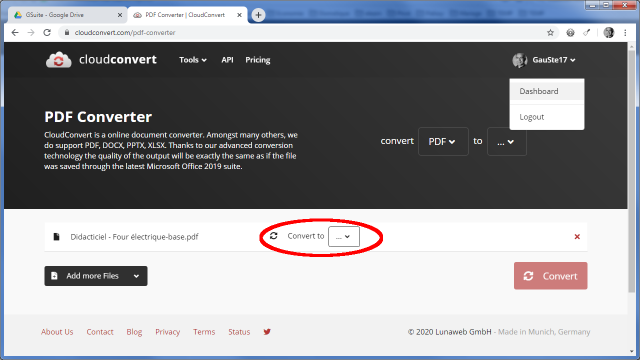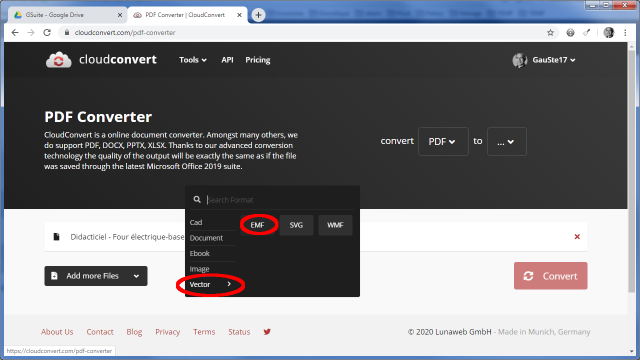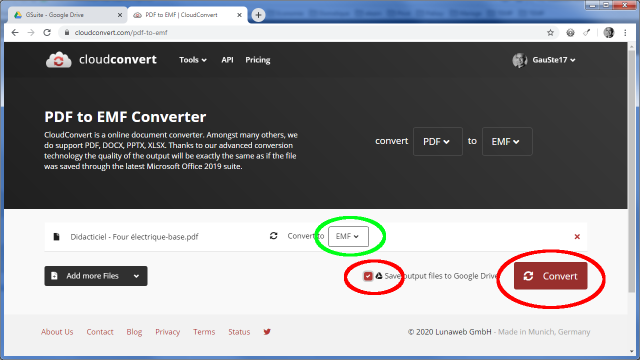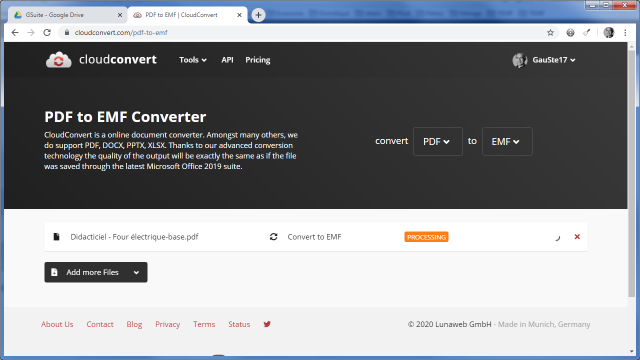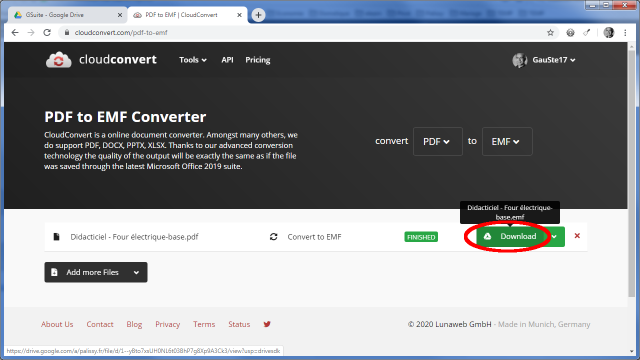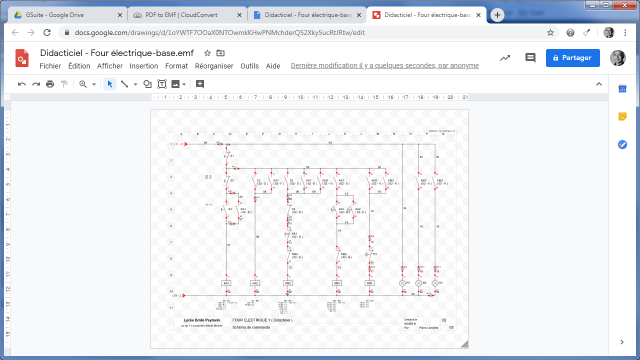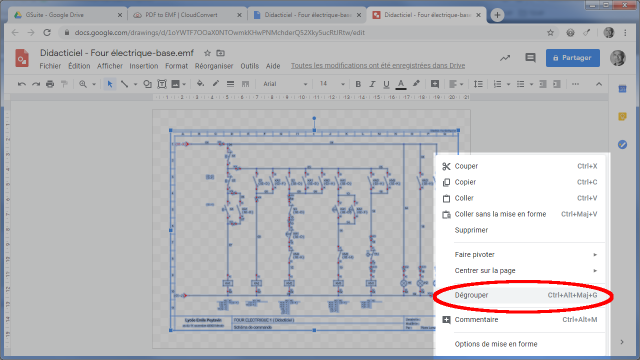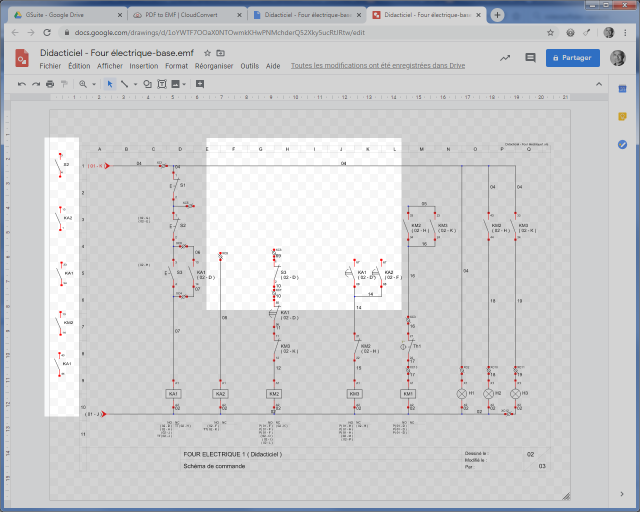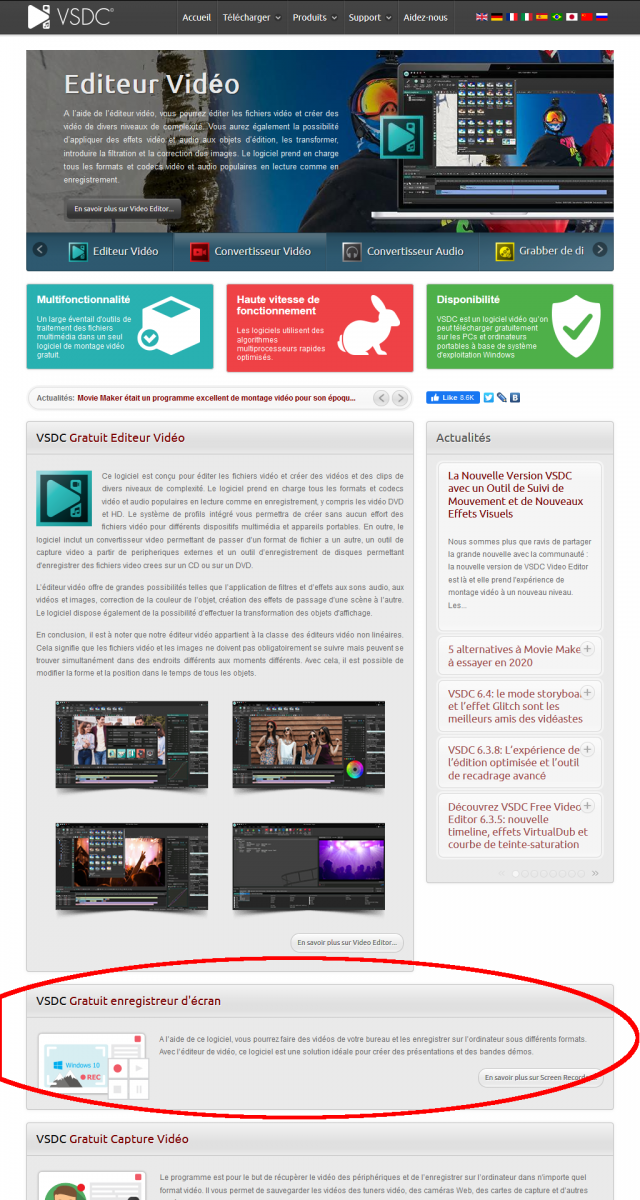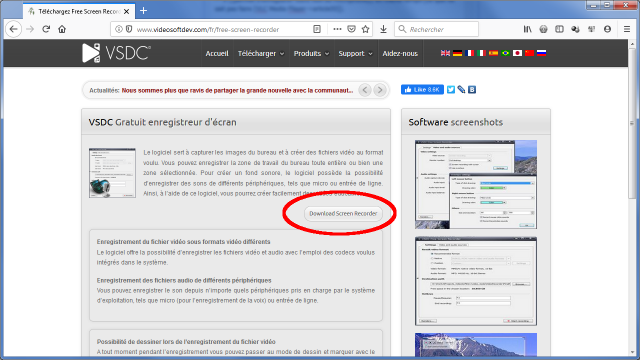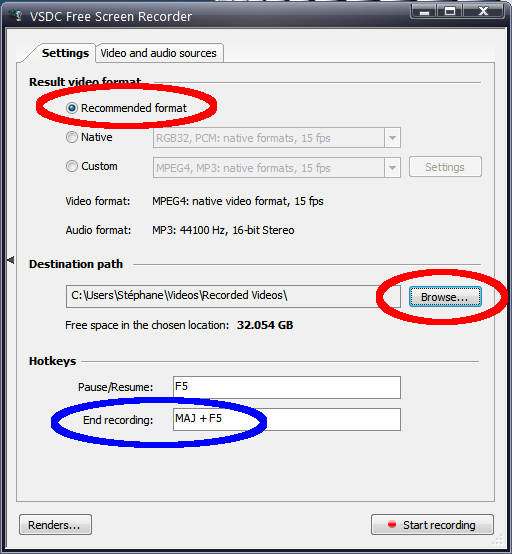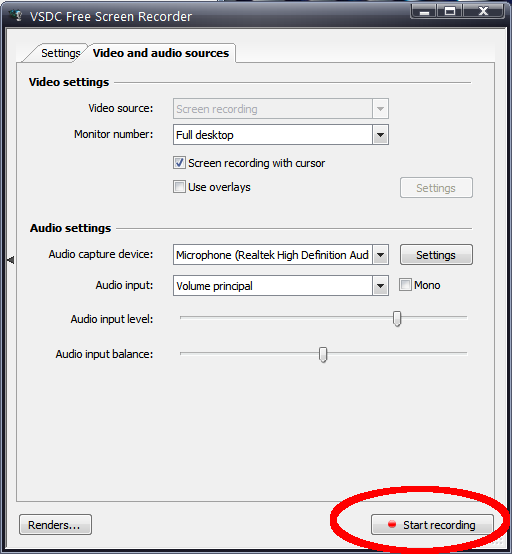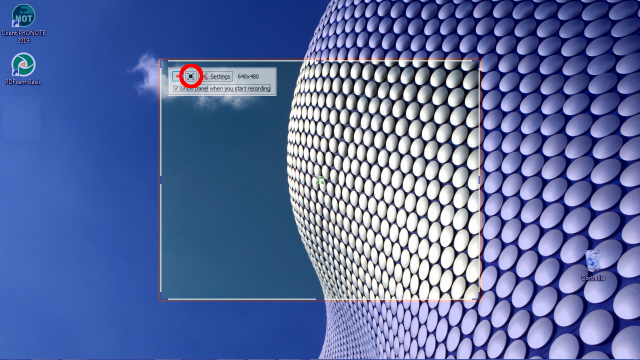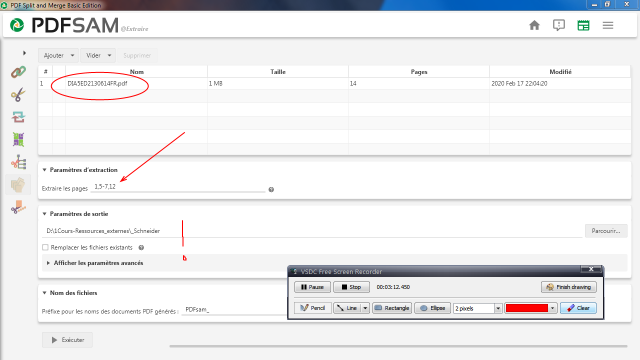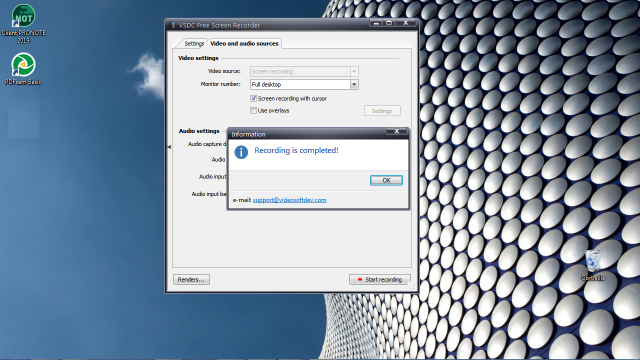A lire sur UPN Palissy - Infolettre du 26 mars 2020
Cet email ne s’affiche pas correctement ? Inutile de conserver tous les courriels d'infolettres ! Retrouvez toutes les astuces classées sur https://upn.actice.net . |
[UPN] Le guide des Usages Pédagogiques du Numérique à PalissyPublié le : 26 mars 2020 Encore du traitement de PDF pour utiliser les ressources externes. Après PDFSam pour manipuler des pages entières de PDF la semaine dernière, voici de quoi éditer le contenu des pages PDF. |
|
Le guide de la semaine |
|
Modifier des PDF avec PDF-XChange EditorPublié le : 26 mars 2020 Certains outils permettent de manipuler des pages complètes d’un document PDF comme PDFSam (Split And Merge) : extraction de pages, suppression, fusion, ... PrésentationPDF-XChange Editor est le nouveau nom d’une application de Tracker Software que vous connaissez peut-être déjà sous le nom de PDF-XChange Viewer dans ses versions précédentes. PDF-XChange Editor comprend un ensemble très complet de fonctions d’édition de fichiers PDF, mais seule une partie est accessible en version gratuite. Le prix d’accès à toutes les fonctionnalités pour un utilisateur seul est de 39,00 €. Mais l’objectif ici est simplement de vous décrire les fonctionnalités accessibles gratuitement, aucune recommandation d’acheter une quelconque licence. De nombreuses applications alternatives et partiellement gratuites existent, dont : On peut se tourner aussi vers des applications en ligne accessibles depuis GSuite Education dans votre Drive @Palissy.fr, dont : Fonctionnalités décritesLes fonctionnalités qui peuvent vous intéresser sont décrites dans une vidéo à suivre, en voici un aperçu :
Vidéo descriptiveElle est accessible ici : https://www.youtube.com/watch?v=JKeRB9yliRQ, elle dure Télécharger PDF-XChange EditorL’application est disponible sur une page de Tracker Software. |
|
Donner un PDF métier à compléter sur ClassroomPublié le : 24 mars 2020 Certaines disciplines utilisent des logiciels spécialisés pour produire des documents complexes : schémas électriques ou électroniques, diagrammes, graphes, ... Une activité pédagogique peut être de compléter le document avec des éléments simples : lignes, cercles, cadres, textes, flèches, ... après que le professeur a effacé certaines parties, tout en conservant l’aspect authentique du document d’origine. Voici comment basculer un document PDF sous Google Drawings pour le distribuer en devoir à éditer sous Classroom (une copie pour chaque élève). ContexteVoici un exemple à partir d’un schéma électrique réalisé avec un logiciel spécialisé (WinRelais ou X-Relais en version Demo), lequel permet un export en PDF. Le format PDF est un conteneur d’éléments vectoriels et/ou d’images bitmap, l’intérêt réside ici dans le traitement d’éléments vectoriels distincts. Le fichier PDF du schéma électrique est ci-joint. Manipulation de conversion
Édition de votre document sous Google DrawingsTous les éléments de dessin du document sont associés (groupés) pour former l’image. Désormais, vous pouvez sélectionner / déplacer / supprimer / éditer tout ou partie de votre dessin vectoriel pour l’adapter à votre objectif pédagogique.
Par exemple ci-dessous, on a retiré une partie des liaisons du schéma (zone claire centrale), et on a déplacé les contacts électriques dans la marge gauche (zone claire gauche), afin que les élèves replacent les contacts au bon endroit et dessinent les liaisons électriques. Dans le dossier Drive d’origine, on trouve donc :
ApplicationEnsuite, vous pouvez :
Ainsi chaque élève aura la possibilité de compléter son document sous Google Drawings et rendre son devoir. |
|
Enregistrer une vidéo de son écran et bien plus !Publié le : 25 mars 2020 Voici une perle dans les enregistreurs d’écran pour créer des tutoriels vidéos : VSDC Enregistreur d’écran gratuit. Présentation
Téléchargement
Juste avant la fin de l’installation, une fenêtre de navigateur s’ouvre, et vous propose de contribuer financièrement au développement de ce logiciel. Vous pourrez le faire dès que vous en serez satisfait. ParamétrageAu lancement, vous pouvez conserver tous les paramètres par défaut, ça fonctionne très bien :
Pour les experts, je vous laisse découvrir les possibilités de changement de formats, codecs, ... Lancement de l’enregistrement
Dessins sur la vidéo pendant l’enregistrementCerise sur le gâteau, VSDC permet de superposer un “calque” sur l’écran pour y dessiner.
Arrêt de l’enregistrement
Le format cible est un fichier C’est facile, n’est-ce pas ?? |
|
Récemment diffusé |
|
Télécharger les vidéos Youtube avec 4K Video DownloaderDifférentes solutions existent pour télécharger des vidéo Youtube : Installer une application dédiée au téléchargement sur l’ordinateur depuis lequel vous désirez télécharger la vidéo ; Installer un module d’extension sur votre navigateur Web ; Utiliser un service sur un site Web dédié.
|
|
Enregistrer une vidéo de son écran avec VLCLa description des manipulations nécessaires sur un écran d’ordinateur (logiciels, ...) est parfois plus simple par une petite vidéo que par de longs textes. Il existe de nombreuses solutions de ScreenCasting, même gratuites. Et notre sympathique lecteur gratuit VLC Player le permet aussi !
|
|
Manipuler des fichiers PDF avec PDFSamLe format PDF est le format de fichiers privilégié pour l’échange de documents finalisés, prêts à être visionnés ou imprimés, et il est conforme aux règles d’interopérabilité. De nombreux documents ressources pour les cours (manuels d’éditeurs, notices d’utilisations, ...) sont fournis sous ce format, mais ils sont trop complets et lourds pour une utilisation pédagogique. Il est parfois nécessaire d’en extraire une partie, de les manipuler, ... Présentation de l’utilitaire gratuit PDFSam Basic qui peut être (...) |
|
Vérifier l’identifiant d’un élèveDe nouveaux élèves arrivent régulièrement dans votre classe en septembre, et parfois au cours de l’année. Mais il paraissent trop longtemps dans l’impossibilité de se connecter au réseau, parce que leur compte n’est pas créé, ou tout simplement parce que l’on ne leur a pas précisé leur identifiant. Voici une astuce pour que tout prof vérifie comment le compte de ce nouvel élève est créé.
|
|
Nouveau clavier AZERTYL’AFNOR a publié une nouvelle norme de disposition des caractères pour votre clavier alphanumérique "AZERTY". Si vous avez souvent besoin de saisir des caractères accentués ou européens, peut-être un nouveau clavier serait-il très utile ?
|
|
Partager un document de Mon DriveG Suite pour Education est un E.N.T. très puissant, et les échanges entre tous les membres du domaine @palissy.fr en sont largement facilités. Mais souvent, il est nécessaire de partager des documents pédagogiques avec des personnes extérieures à l’établissement, comme des collègues d’autres établissements pour préparer des sujets d’examens. Voici un guide. Accéder à votre emplacement “Mon Drive” qui contient probablement différents dossiers.
|
|
J’ai testé Office 365 OnlineMicrosoft propose une formule Office 365 Education “gratuite” pour étudiants et enseignants. En y regardant de plus près, la gratuité est accordée à la formule « A1 » qui ne propose que les versions “Online” des célèbres applications Word, Excel et Powerpoint.
|
|
Microsoft Office 365 gratuitLe lycée Palissy a mis en place la procédure qui permet à tout étudiant et enseignant de l’établissement d’utiliser les outils en ligne de Microsoft Office 365.
|
|
Microsoft Office 2019Même si la plupart d’entre nous sont convaincus des intérêts d’utiliser la suite bureautique libre et gratuite LibreOffice (gratuité, formats ouverts, apprentissage du traitement de texte plus accessible, ...), nous sommes encore un certain nombre à installer Microsoft Office, ne serait-ce que pour lire le plus fidèlement possible les documents réalisés par certains de nos élèves (diaporamas, ...). Pour un enseignant de l’Éducation Nationale, c’est presque cadeau.
|
|
| Cette infolettre est envoyée aux 2 listes d'enseignants LGT et LP du lycée Bernard Palissy. | |
|
Stéphane Gautreau RUPN Palissy : Référent des Usages Pédagogiques du Numérique |
|