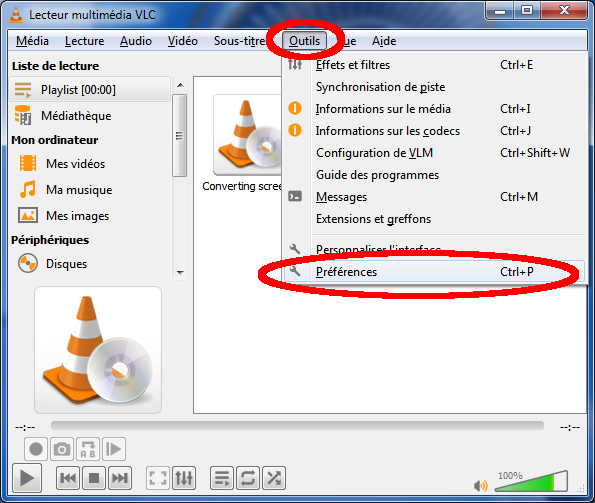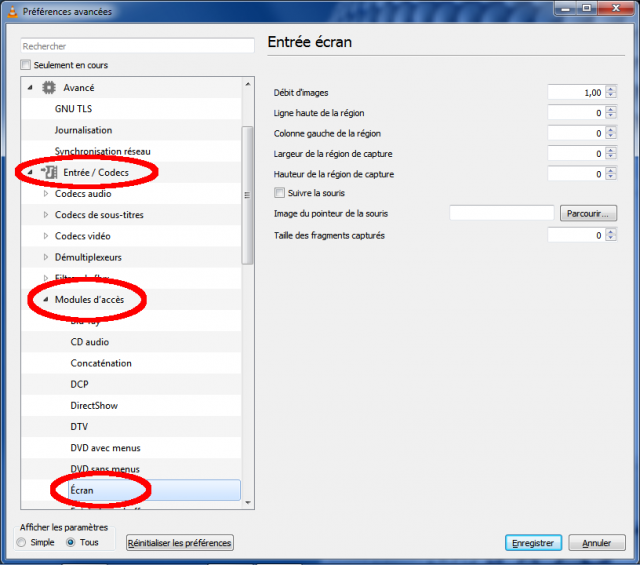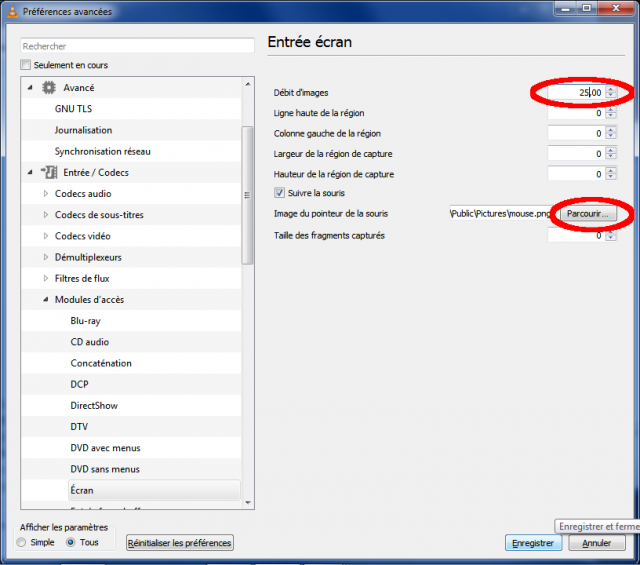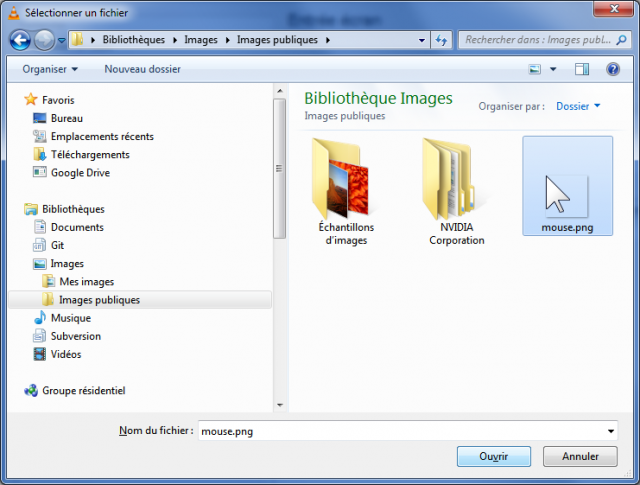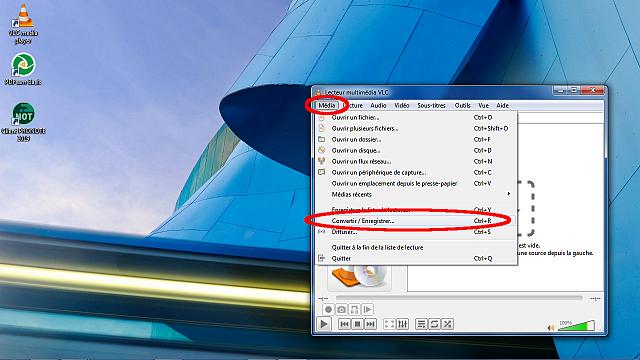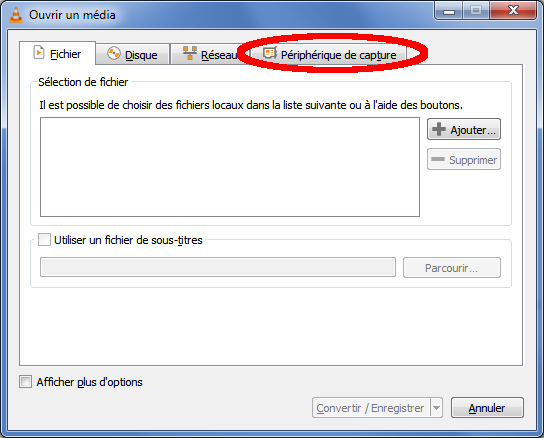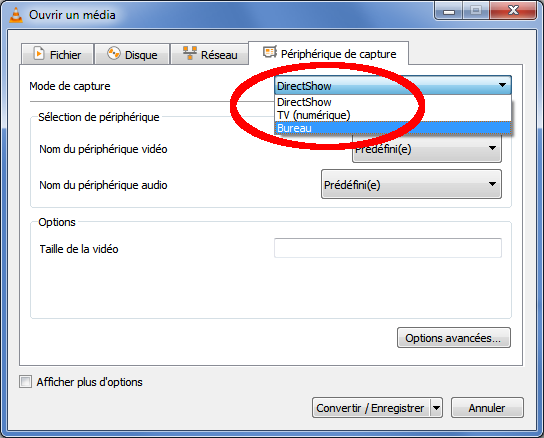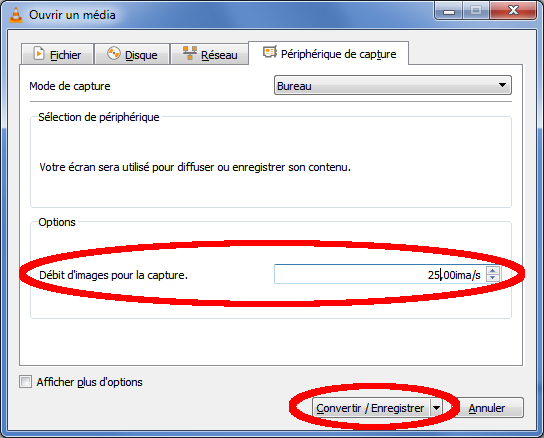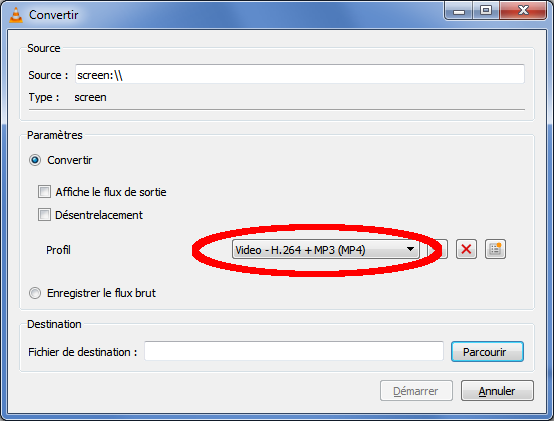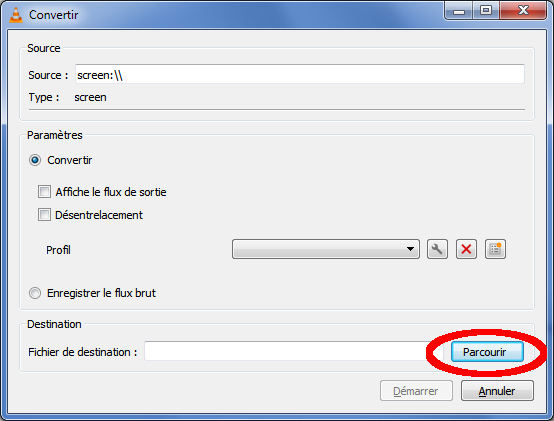VLC Media Player est déjà installé sur la plupart des postes informatiques du lycée, et probablement chez vous.
Les illustrations sont basées sur VLC 3.0.7.
Cet article est disponible en version tutoriel vidéo “Enregistrer une vidéo de son écran avec VLC”.
Paramétrage avant premier enregistrement
- Télécharger le fichier d’image de pointeur de souris sur votre ordinateur, le placer par exemple en
C :\mouse.png
ou dans votre dossier d’images.
- Accéder au menu Outils | Préférences
- En bas, sous “Afficher les paramètres”, cliquer sur “Tous”
Le contenu de la fenêtre bascule à cette forme : - Accéder à gauche à la rubrique Entrée / Codecs | Modules d’accès | Écran
- A droite :
- Cliquer sur le bouton [Ouvrir],
- puis [Enregistrer].
Lancement de l’enregistrement
- Accéder au menu Média | Convertir / Enregistrer...
Une fenêtre Ouvrir un média s’ouvre - Activer l’onglet Périphérique de capture
- Dans Mode de capture, sélectionner Bureau
Le contenu de l’onglet change d’aspect.
- Corriger si nécessaire le débit d’images à 25 images par seconde
- Cliquer sur le bouton [Convertir / Enregistrer...]
Une fenêtre Convertir s’ouvre. - Dans Profil, sélectionner Vidéo - H.264 + MP3 (MP4) (ou mieux H.265 si disponible)
- Dans Destination, cliquer sur Parcourir...
_ - Sélectionner le dossier cible, et le nom de fichier désiré
_ - Cliquer sur Enregistrer
- Cliquer sur Démarrer
L’enregistrement débute.
Arrêt de l’enregistrement
Remarques
![]() Points faibles
Points faibles
- L’inconvénient de VLC est que sa fenêtre doit apparaître dans l’enregistrement de la vidéo après le lancement et avant de l’arrêter. Il peut être nécessaire d’éditer la vidéo après coup pour supprimer ces 2 passages.
- VLC ne permet pas d’enregistrer votre voix en même temps
![]() Points forts
Points forts
- VLC permet d’enregistrer une piste audio présélectionnée (musique, ...) en même temps que la vidéo.
- VLC étant libre et réellement gratuit, aucune marque ou logo en filigrane n’apparaît sur les enregistrements.
![]() Alternatives
Alternatives
- Ils existe bien d’autres utilitaires dédiés au screencasting, à installer en supplément
- Screencast-O-Matic.com, WebService, en ligne
- Logiciels de Screencasting sur Wikipedia