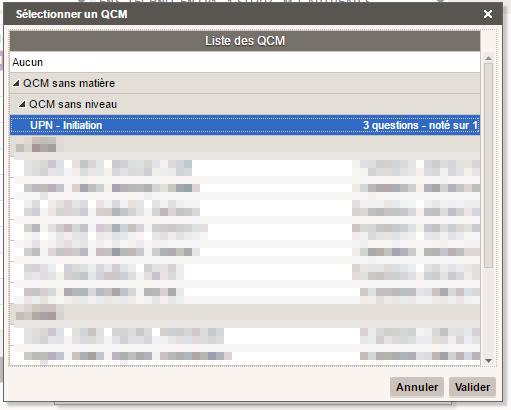Préalable
- Dans cet article, nous désignerons par QCM (terme utilisé par ProNote) tous les types de questionnement disponibles sous ProNote : question à choix multiple, saisie de texte, associations de termes, ...
- L’édition des QCM est accessible depuis ProNote Web, des fonctionnalités plus avancées sont disponibles sous le client ProNote.
- Les manipulations suivantes sont décrites d’après ProNote Web.
Création d’un Questionnaire
La barre de menus principale de ProNote Web propose un menu dédié “QCM”.
Sur le volet de droite, l’onglet Saisie des questions est prêt pour accueillir vos nouvelles questions.
![]() Première question
Première question
- Cliquer sur “⊕ Ajouter une question”
Un menu de type de questions apparaît. - Choisir “Choix multiple”
Un dialogue d’édition de question apparaît.
- Compléter le champ “Intitulé” par un titre général, le sujet, le type de question, ...
Pour l’exemple ici : “La vie de Palissy”
- Compléter le champ “Énoncé” par la question précise
Pour l’exemple ici : “Quels métiers Bernard Palissy a-t-il pratiqué durant sa vie ?”
- Dans la zone “Réponses proposées”, cliquer sur “⊕ Proposer une réponse”
- Saisir une réponse attendue ou fausse, valider par [Entrée]
Potier
- Proposer d’autres réponses :
maréchal ferrant, émailleur, charpentier
- Activer les réponses valides dans la première colonne, une coche verte apparaît ;
Potier et Émailleur
- Cliquer sur le bouton Valider en bas de la boîte de dialogue
![]() Quelques précautions
Quelques précautions
- Sauvegarder ce départ de QCM par l’icône de disquette verte à gauche de la barre principale de menus ProNote Web.
![]() Ajoutons une question de type “Saisie de texte”
Ajoutons une question de type “Saisie de texte”
- Cliquer sur “⊕ Ajouter une question”
Un menu de type de questions apparaît. - Choisir “Réponse à saisir - Texte”
Un dialogue d’édition de question apparaît.
- Compléter le champ “Intitulé” par un titre général, le sujet, le type de question, ...
“Vocabulaire”
- Compléter le champ “Énoncé” par la question précise
« Quel est le mot (adjectif) qui répond à la définition : “Qui s’est instruit par lui-même, sans professeur” »
- Dans la zone “Réponses proposées”, cliquer sur “⊕ Ajouter une bonne réponse possible”
- Saisir une réponse attendue, valider par [Entrée]
autodidacte
- Pour donner plus de souplesse aux réponses possibles (en général), décocher la case juste au-dessus “Respecter la casse et les accents” afin de ne pas tenir compte des minuscules/majuscules et des accents
- Cliquer sur le bouton Valider en bas de la boîte de dialogue
![]() Ajoutons une question de type “Association”
Ajoutons une question de type “Association”
- Cliquer sur “⊕ Ajouter une question”
Un menu de type de questions apparaît. - Choisir “Association”
Un dialogue d’édition de question apparaît.
- Compléter le champ “Intitulé” par un titre général, le sujet, le type de question, ...
“La vie de Palissy”
- Compléter le champ “Énoncé” par la question précise
« Associer les dates suivantes aux différentes phases de la vie de Bernard Palissy. »
- Dans la zone “Réponses proposées”, cliquer sur “⊕ Créer une association”
2 colonnes de saisie “Éléments A” et “Éléments B” apparaissent - Saisir un élément dans la colonne A, et un élément correspondant dans la colonne B, valider par [Entrée] ; ajouter plusieurs associations
| Éléments A | Éléments B |
|---|---|
| Établissement dans la ville de Saintes | 1539 |
| Mise au point de l’émail blanc | 1545 |
| Conversion au protestantisme | 1546 |
| Séjour à Fontenay-le-Comte | 1555 |
| Réalisation d’une « grotte rustique » à Paris | 1566 |
Noter que les éléments sont triés par ordre alphabétique des textes de la colonne A.
- Cliquer sur le bouton Valider en bas de la boîte de dialogue
La saisie des questions est terminée.
- Sauvegarder le QCM
![]() Options de questionnement
Options de questionnement
- Dans le volet de droite, cliquer sur l’onglet “Modalités d’exécution”.
Les options sont faciles à comprendre.
- Diffusion des corrigés :
- aucun / à chaque question / à la fin du questionnaire
- Présentation des questions :
- Toutes les questions
- qui peuvent être mélangées aléatoirement pour chaque élève
afin d’éviter la triche du type chuchotement « C’est quoi à la question 3 ?? »
- qui peuvent être mélangées aléatoirement pour chaque élève
- ou seulement un certain nombre de questions prises au hasard pour chaque élève
- Autoriser le retour aux questions précédentes
- Mélanger l’ordre des réponses proposées
afin d’éviter la triche du type chuchotement « La question 3 tu mets D ?? » - Limiter le temps de réponse à X minutes pour l’ensemble du questionnaire.
- Toutes les questions
- Sauvegarder le QCM
Le QCM est prêt à être présenté aux élèves.
Vous pouvez avoir un aperçu de ce que verra l’élève par le bouton “Simuler la vision élève” en bas du volet gauche, sous la liste des QCM.
Lancement du questionnaire
Le lancement du questionnaire est effectué par la création d’un devoir dans la rubrique “Notes et bulletins”.
Si ce questionnaire n’est qu’un exercice non noté, et non une évaluation, il est possible d’éviter que la note soit prise en compte dans la moyenne, par exemple en attribuant un coefficient “0” à ce devoir.
- Appeler la commande du menu principal Notes et bulletins | Saisie des notes
- Sélectionner la classe/le groupe, le trimestre, le service (professeur)
- Cliquer sur Créer un devoir
La boite de dialogue traditionnelle de saisie de notes apparaît.
- Cliquer sur le bouton Associer un QCM [...]
La boite de dialogue est complétée par la liste des QCM disponibles.
- Sélectionner votre QCM,
- Valider
Le nom du QCM apparaît, ainsi que la sélection du début et de la fin de la période autorisée (dates et heures) pour effectuer l’évaluation. - Saisir les dates et heures de début et de fin,
- Cliquer sur “Créer”
Le devoir est disponible sur le compte ProNote des élèves.
Lancement du devoir par les élèves
- Les élèves doivent se connecter à leur compte ProNote individuel.
ATTENTION !
Certains ont l’habitude de se connecter par le compte PARENTS, avec un mot de passe dédié. Ceci ne fonctionnera pas !
C’est avec le compte individuel ELEVE qu’ils doivent se connecter !
Leur faire donc vérifier pendant la séance précédente qu’ils détiennent bien les identifiants ELEVE.
Sur leur page d’accueil, apparaît en tête de listes un “iDevoir”.
- Qu’ils lancent le iDevoir (par un clic) ;
- Qu’ils lisent les consignes de l’évaluation :
- Durée limitée
- Pouvoir ou non revenir sur les questions précédentes
- Qu’ils commencent le devoir.
Ensuite le corrigé apparaît (selon le choix du professeur).
Les erreurs de la première fois
- « Madame, Monsieur, je n’ai pas le iDevoir sur mon ProNote !? »
- « Normal, tu es connecté sur ton compte PARENTS ! »
- « Madame, Monsieur, mes réponses n’ont pas été prises en compte, j’ai zéro ou une mauvaise note ! »
- Lorsque les élèves peuvent revenir en arrière, ils utilisent les flèches de navigation pour passer à la question suivante sans valider leur réponse par le bouton VALIDER. Leurs réponses apparaissent donc vides à la fin du devoir.