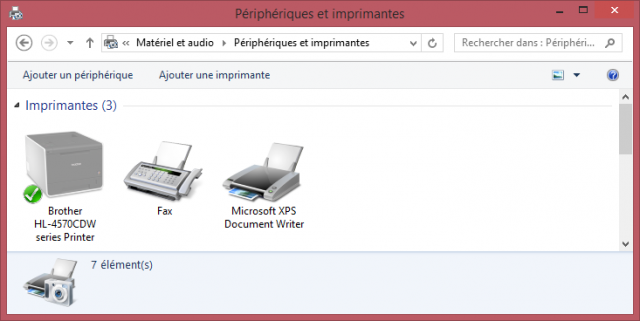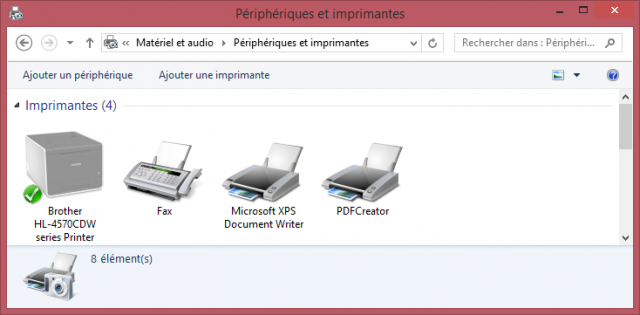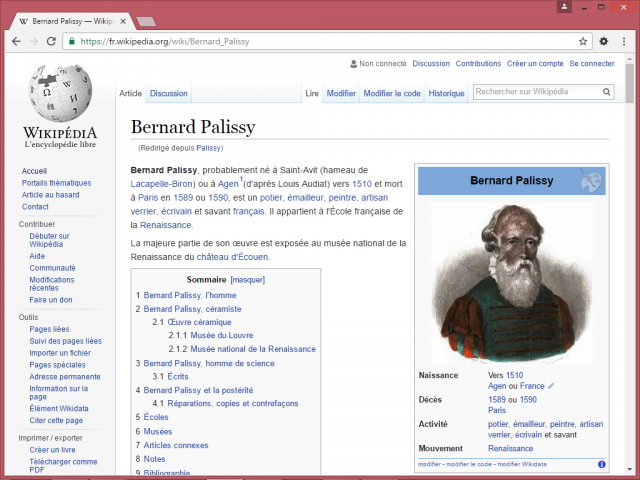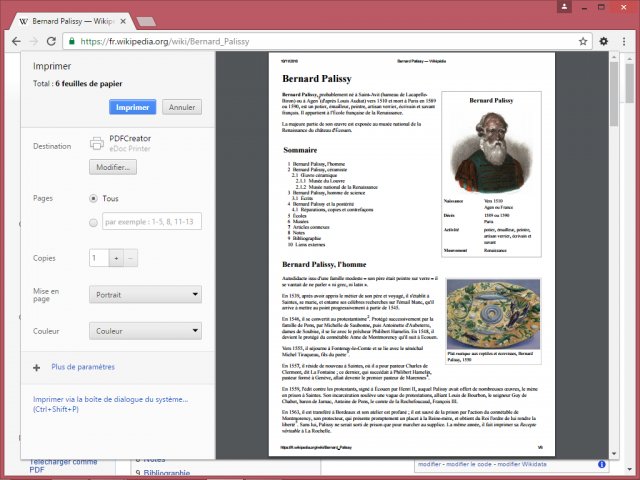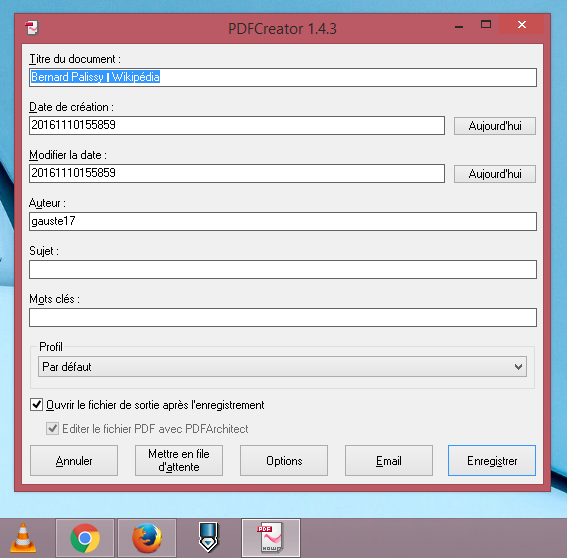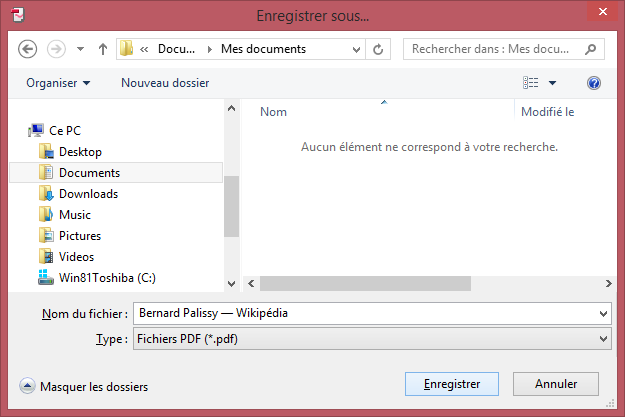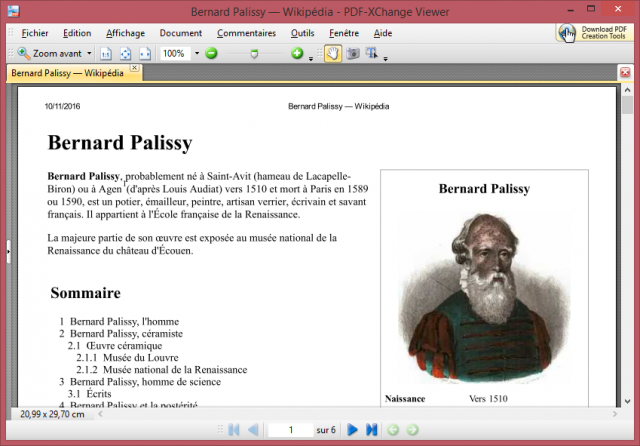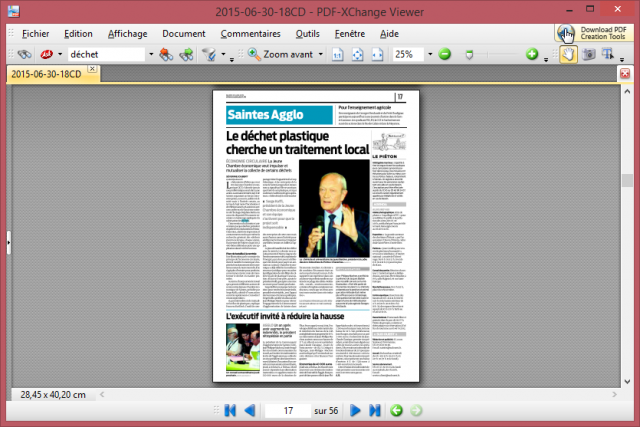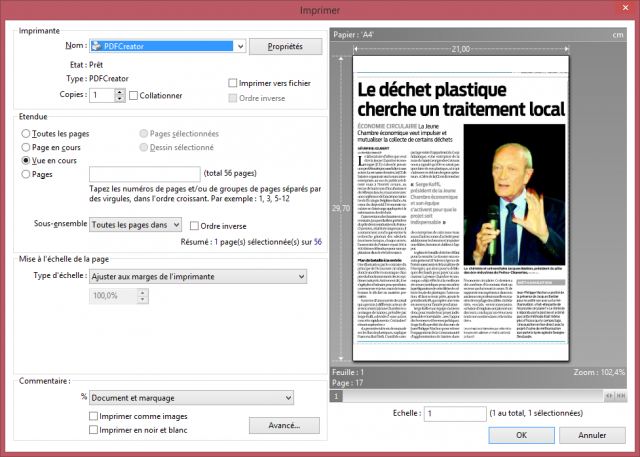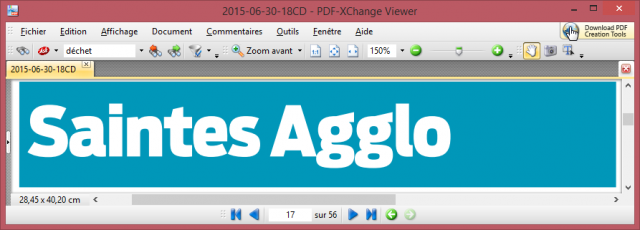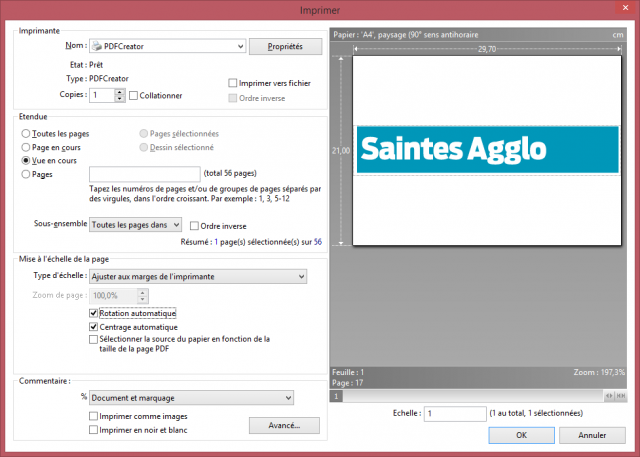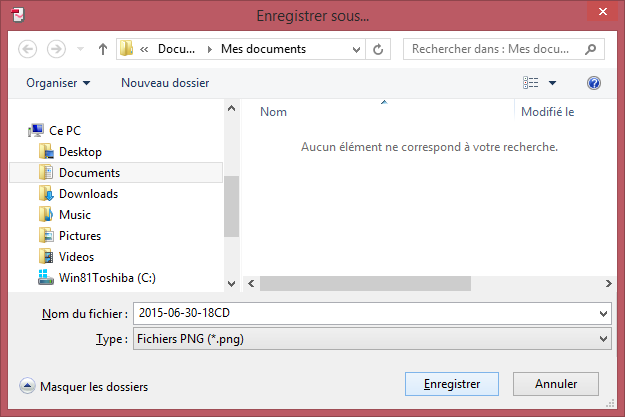L’utilitaire
PDFCreator (écrit en un seul mot, à ne pas confondre avec son homonyme "PDF Creator") est un utilitaire permettant de rediriger toute commande d’impression papier vers la création de fichiers PDF.
- Le projet initial était libre et gratuit jusqu’à la version 0.9.5 (en 2008).
- Depuis 2009 (version 0.9.7), ce logiciel ajoute dans le processus d’installation une barre d’outils controversée [1], à éviter.
- Au fil des années, le code libre a été progressivement remplacé par des librairies fermées.
- Dans sa dernière version, PDFCreator s’installe avec un autre logiciel (imposé par défaut en plus de la barre d’outils) - PDF Architect - qui ne contient aucun composant libre.
Je vais donc vous décrire l’utilisation d’une version 1.4.3 “moins intrusive”.
Si vous désirez installer une version récente, bien veiller aux options d’installation proposées ! (sauf découverte et essais complémentaires sous votre responsabilité)
- Décocher les options de barres d’outils complémentaires,
- Décocher l’installation de PDF Architect
Installation
Voir l’article d’installation de PDFCreator 1.4.3
Après installation, votre liste d’imprimantes doit montrer une imprimante supplémentaire nommée PDFCreator.
Utilisation
![]() Générer du PDF
Générer du PDF
Vous êtes sur une page Web, par exemple l’histoire de Bernard Palissy
- Appeler la commande d’impression :
- Fichier | Imprimer... ou
- Chrome | Imprimer... ou
- raccourci clavier Ctrl-P
- Sélectionner l’imprimante PDFCreator
- Définir vos pages et options éventuelles d’impression
- Cliquer sur Imprimer
Une boîte de dialogue d’options apparaît.
- Cliquer sur Enregistrer
Une boîte de dialogue d’enregistrement apparaît.
- Modifier le nom de fichier si nécessaire
- Vérifier le type PDF
- Cliquer sur Enregistrer
Le fichier est généré puis ouvert par votre lecteur PDF habituel.
![]() Isoler une partie d’un fichier PDF (ou d’un quelconque document)
Isoler une partie d’un fichier PDF (ou d’un quelconque document)
Par exemple, vous désirez extraire un article de presse depuis un journal en PDF
- Ouvrir le fichier dans votre lecteur PDF (ou dans l’application adaptée)
- Adapter le zoom et les barres de défilement pour n’afficher que l’article désiré
- Appeler la commande Fichier | Imprimer...
- Sélectionner l’imprimante PDFCreator
- Sélectionner l’étendue à imprimer : Vue en cours
- Sélectionner le type d’échelle : Ajuster aux marges de l’imprimante
- Cliquer sur Imprimer
Les dialogues précédents d’enregistrement apparaissent et le fichier PDF est généré
![]() Extraire une image JPG ou PNG d’un quelconque document pour l’insérer dans votre document de traitement de texte
Extraire une image JPG ou PNG d’un quelconque document pour l’insérer dans votre document de traitement de texte
- Ouvrir le fichier dans votre lecteur PDF (ou dans l’application adaptée)
- Adapter le zoom et les barres de défilement pour n’afficher que l’image désirée
- Appeler la commande Fichier | Imprimer...
- Sélectionner l’imprimante PDFCreator
- Sélectionner l’étendue à imprimer : Vue en cours
- Sélectionner le type d’échelle : Ajuster aux marges de l’imprimante
- Cliquer sur Imprimer
Les dialogues précédents d’enregistrement apparaissent
- Sélectionner le type PNG pour les dessins et diagrammes ou JPG pour les photos
- Cliquer sur Enregistrer
L’image est générée, ouverte dans la visionneuse Windows ou votre application par défaut !
Vous pouvez désormais appeler Insertion | Image dans votre traitement de texte.