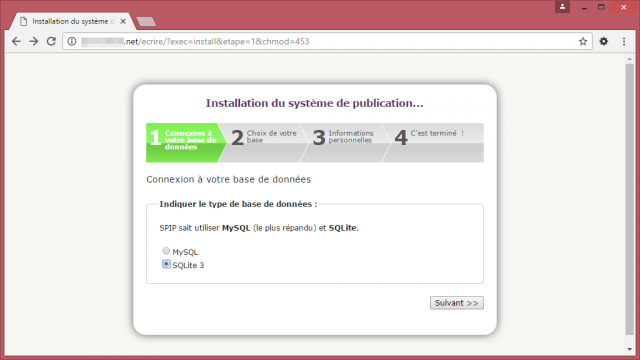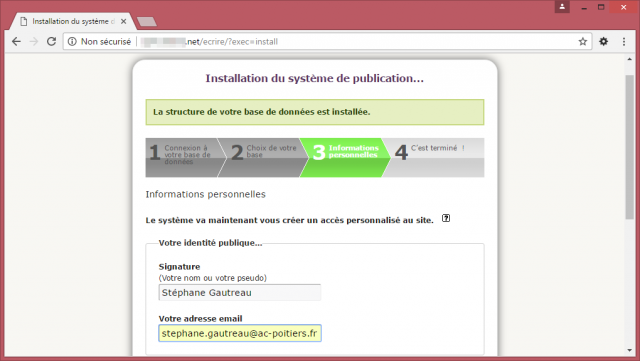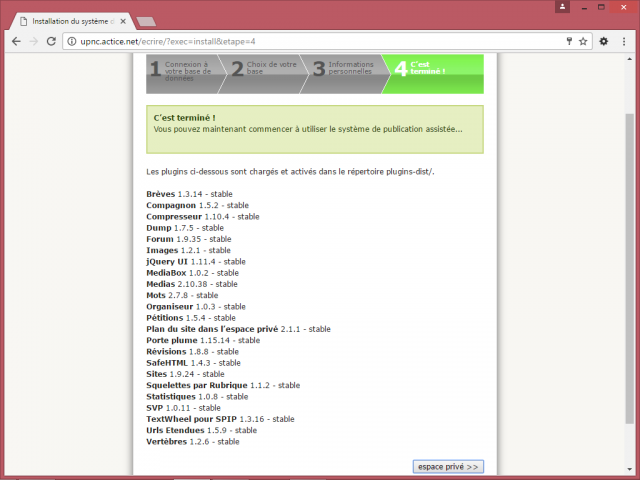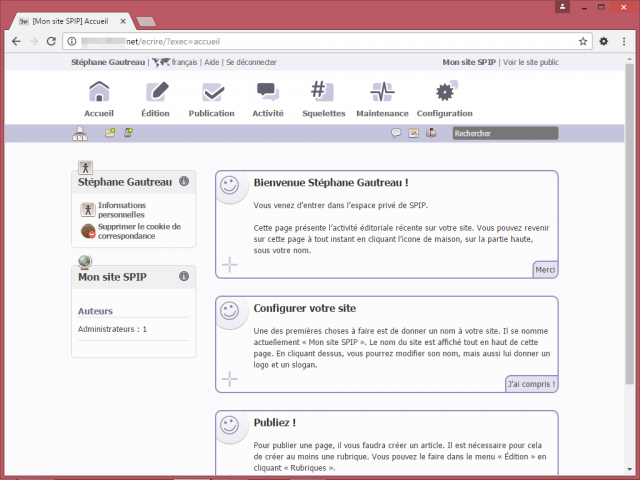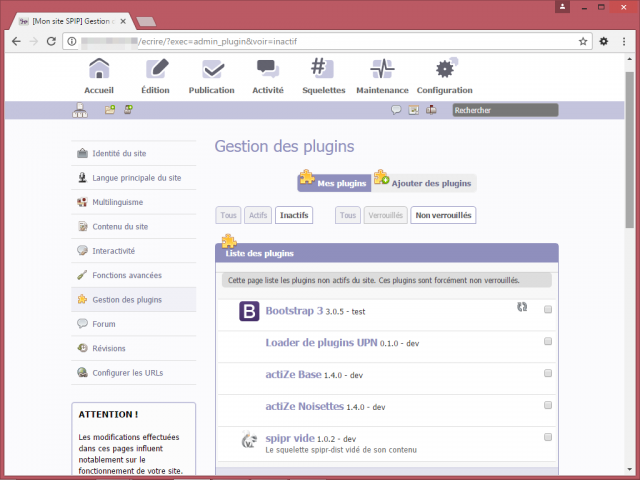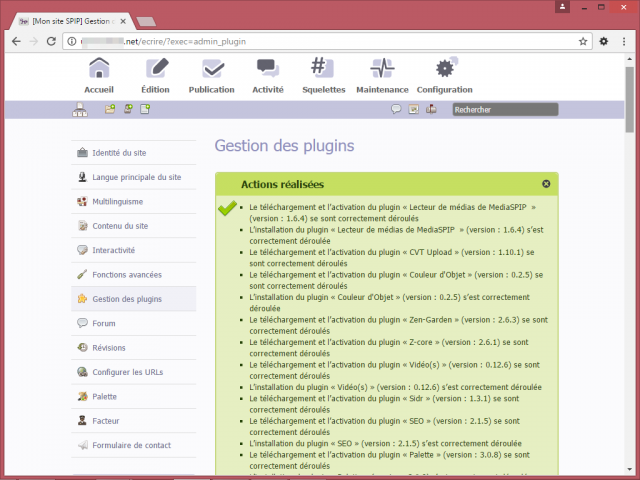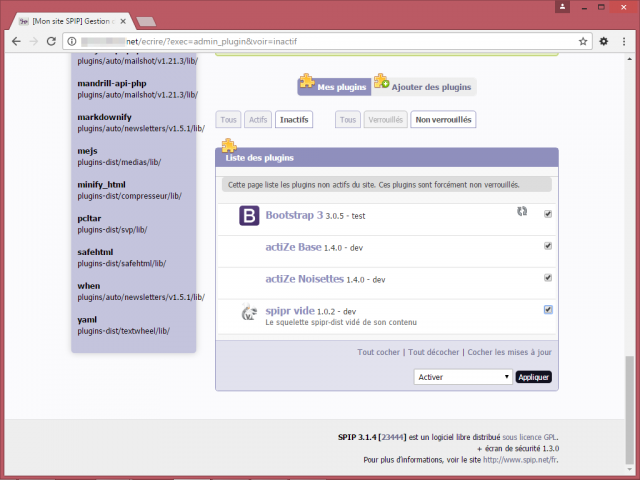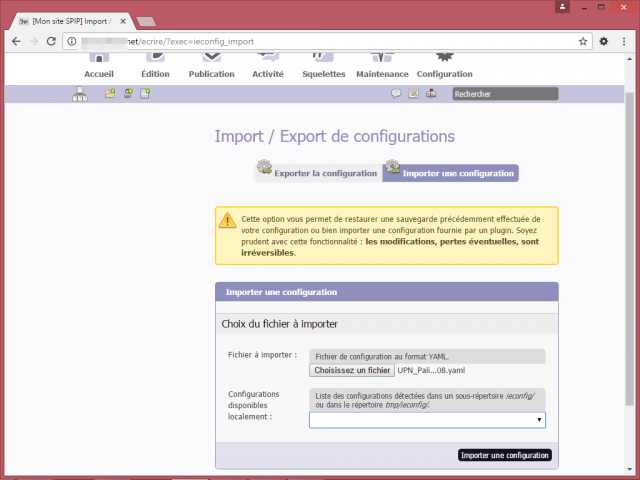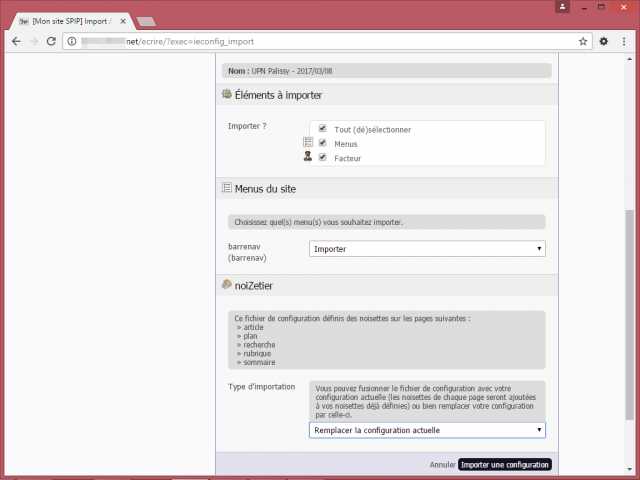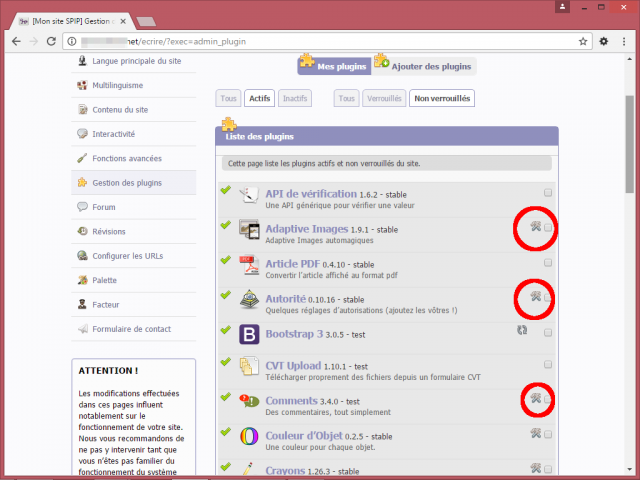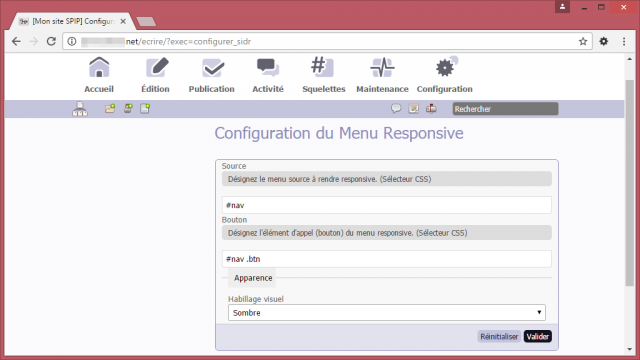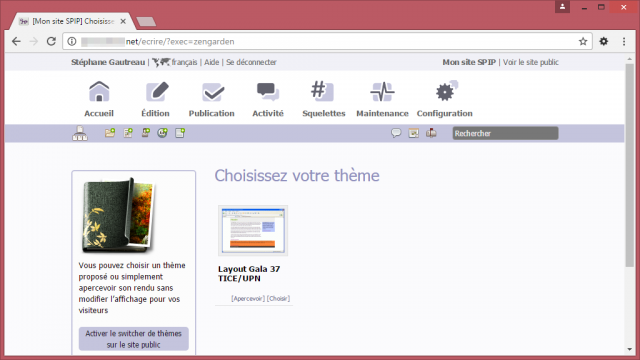Trouver un hébergement
Pré-requis :
- PHP 5.6
- MySQL non nécessaire
C’est probablement l’étape la plus difficile. Si certains établissements ont un abonnement sur de l’hébergement mutualisé, les enseignants ne sont pas libres d’installer une fonctionnalité complémentaire sans en avoir fait une demande à la direction, fébrile devant la responsabilité de quelque chose qu’elle ne comprendra pas.
Parfois l’enseignant préfère utiliser un abonnement privé pour étendre son usage à l’activité pro.
- Un abonnement mutualisé de type Perso chez OVH coûte environ 44 € / an.
- L’établissement n’a-t-il pas déjà un abonnement de ce type, ou ne peut-il pas investir moins de 50 € par an pour du service auprès de son personnel ?
Téléverser SPIP
- Accéder à la page de téléchargement de SPIP : http://www.spip.net/fr_download
- Accéder à la rubrique Installation automatique
- Enregistrer sur votre ordinateur le fichier cible du lien sous le bouton Télécharger
spip_loader.php - Avec le client ftp de votre choix (Filezilla par exemple), téléverser ce fichier à la racine de votre hébergement.
On supposera que l’adresse du site est http://www.cible.net
- Lancer http://www.cible.net/spip_loader.php
- Cliquer sur Commencer l’installation
L’installation démarre avec le versement de Spip sur votre hébergement.
Installation automatique par Spip_loader non disponible sur les hébergements free.fr (et autres ?).
Dans ce cas, il faudra télécharger le fichier ZIP, le décompresser en local, et tout téléverser sur l’hébergement (plusieurs dizaines de Mo)
Installation de SPIP
- Sélectionner la langue, cliquer sur Suivant
Connexion à votre base de données - Sélectionner SQLite3 (base de donnée légère dans un fichier unique géré directement par Php5) plutôt que MySQL (nécessité d’un serveur SQL dédié et base beaucoup moins accessible) ; cliquer sur Suivant
- Choix de votre base : maintenir les valeurs par défaut (ou adapter à votre cas) ; cliquer sur Suivant
- Définir votre identité et vos identifiants : cliquer sur Suivant
L’installation est terminée !
- Cliquer sur espace privé >
Configurations de base
Depuis l’espace privé http://www.cible.net/ecrire :
Accéder aux pages :
- Configuration | Identité du site
- Compléter l’identité de votre fonction / établissement
- Configuration | Contenu du site
- Articles : activer le Chapeau, Enregistrer
- Mots-clés : Utiliser les mots-clés, Enregistrer
- Référencement de sites et syndication : Gérer un annuaire de sites Web, Enregistrer
- Configuration | Fonctions avancées
- Génération de miniatures des images : Choisir GD2 si disponible,
- Générer automatiquement les miniatures des images, Enregistrer
- Norme HTML à suivre : Permettre le HTML5
- Génération de miniatures des images : Choisir GD2 si disponible,
- Configuration | Forum
- Mode de fonctionnement par défaut des forums publics : “Désactiver l’utilisation des forums publics. [...]”, Enregistrer
- Configuration | Gestion des plugins
- Bouton “Ajouter des Plugins”
- Laisser le “Fichier XML du dépôt” par défaut
- Cliquer sur le bouton “Ajouter” et attendre bien quelques secondes pour le traitement de la requête, selon la rapidité de votre hébergement.
![]() Option utile :
Option utile :
- Depuis votre client FTP (Filezilla), renommer le fichier “
htaccess.txt” de la racine en “.htaccess”
Installer les plugins
- Télécharger et décompresser le fichier de plugins disponible dans cet article sur votre ordinateur local
- Téléverser ces dossiers et fichiers à la racine de votre site ; vous devriez voir apparaître au moins les dossiers :
lib
plugins
/auto
squelettes
themes
Depuis l’espace privé http://www.cible.net/ecrire :
- Accéder à la page : Configuration | Gestion des plugins
- Sous “Mes plugins”, cliquer sur le bouton “Inactifs”. 5 plugins devraient apparaître :
- Bootstrap3
- Loader de plugins UPN
- ActiZe Base
- ActiZe Noisettes
- SpipR Vide
- Survoler de la souris le plugin “Loader UPN”, il se fonce, cliquer sur le bouton Activer qui est apparu.
La requête peut être très longue, peut échouer pour trop de durée ou trop de redirections, à chaque message d’erreur, Actualiser la page.
Le résultat doit être le suivant :
- Sous “Mes plugins”, cliquer sur le bouton “Inactifs”.
- Cocher la case à droite de chacun des 4 plugins restants
- Sous les plugins, sélectionner Activer, et cliquer sur Appliquer
Le résultat doit être le suivant :
Configurer le site
![]() Transférer une configuration
Transférer une configuration
- Télécharger le fichier de configuration ci-dessous sur votre ordinateur
- Accéder à la page Maintenance | Importer une configuration
- Cliquer sur “Choisir un fichier” et sélectionner le fichier précédemment téléchargé
- Cliquer sur “Importer une configuration”
![]() Configuration des plugins
Configuration des plugins
La configuration individuelle des plugins est accessible dans la liste des plugins actifs, par l’icône d’outils à droite du cadre :
- Accéder à la configuration de Sidr
- Accéder à la configuration de Crayons
- Cocher “Activer la barre typographique dans les crayons”
- Cliquer sur Enregistrer
- Accéder à la page Squelettes | Thèmes
Un squelette Layout Gala 37 UPN/TICE est disponible - Cliquer sur Choisir
Créer le premier contenu
![]() Créer une rubrique
Créer une rubrique
- Accéder à la page Édition | Rubriques
- Cliquer sur Créer une rubrique
- Compléter
- Titre : fr
C’est la rubrique des articles francophones. - Cliquer sur Enregistrer
- Titre : fr
![]() Créer l’article de page d’accueil
Créer l’article de page d’accueil
- Cliquer sur “Créer un article”
- Compléter
- Titre : Bienvenue
- Texte : Bienvenue sur le site UPN de votre établissement !
- Cliquer sur Enregistrer
Ce devrait être l’article 1, dans le cadre à gauche
- Cliquer sur "Convertir en page"
Pour ceux qui connaissent Spip et ne sont habitués à cette fonctionnalité, le plugin Pages (uniques) permet de gérer des articles en dehors de toute rubrique, article identifié par une chaine de texte. C’est souvent utilisé pour éditer des contenus tels que les mentions légales, une page de contact, ou comme ici la page d’accueil, article n’ayant pas de contenu éditorial.
- Pour le champ Page, saisir
accueil(attention aux minuscules) - Cliquer sur Enregistrer
Vous pouvez accéder ultérieurement à l’édition de cet article par la page Édition |
- Pour le champ Page, saisir
- Dans le cadre avec le numéro d’article à gauche, vous voyez "En cours de rédaction" ; sélectionner "Publié en ligne", puis cliquer sur Changer
Votre site doit être désormais opérationnel !
- Cliquer (ou clic-droit | Ouvrir dans un nouvel onglet, ou Ctrl-Clic) sur “Voir le site public” en haut à droite de toute page de l’espace privé.
Le logo du lycée Palissy apparaît, normal puisqu’il fait partie du thème. Pour y placer le vôtre, depuis votre client FTP (Filezilla) :
- modifier le fichier
/themes/az_bs_LayoutGala37_UPN/css/img/Logo-Palissy.pngen gardant le même nom de fichier ; - ou placer votre logo dans le dossier
/themes/az_bs_LayoutGala37_UPN/css/img/et modifier le chemin dans le fichier/themes/az_bs_LayoutGala37_UPN/css/boot-theme.lessvers la ligne 41 ; - ou (au plus vite) supprimer le fichier
/themes/az_bs_LayoutGala37_UPN/css/img/Logo-Palissy.png.
Il vous reste à :
- créer des sous-rubriques dans la rubrique fr
- créer des articles dans ces rubriques et les publier