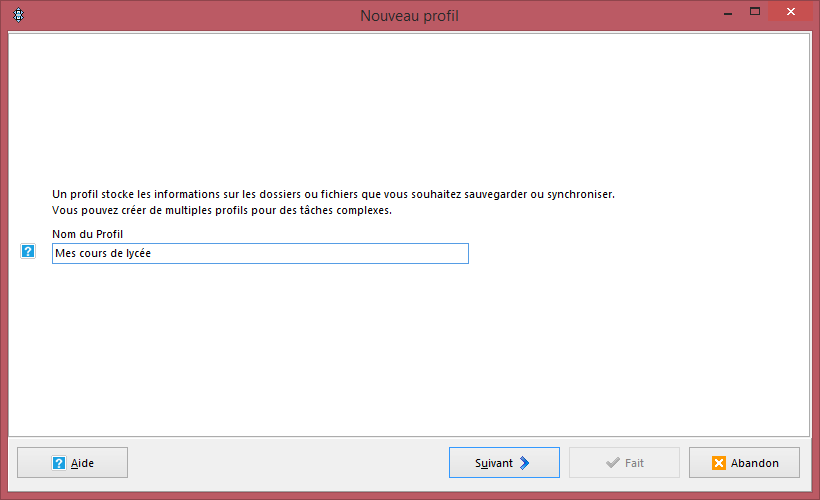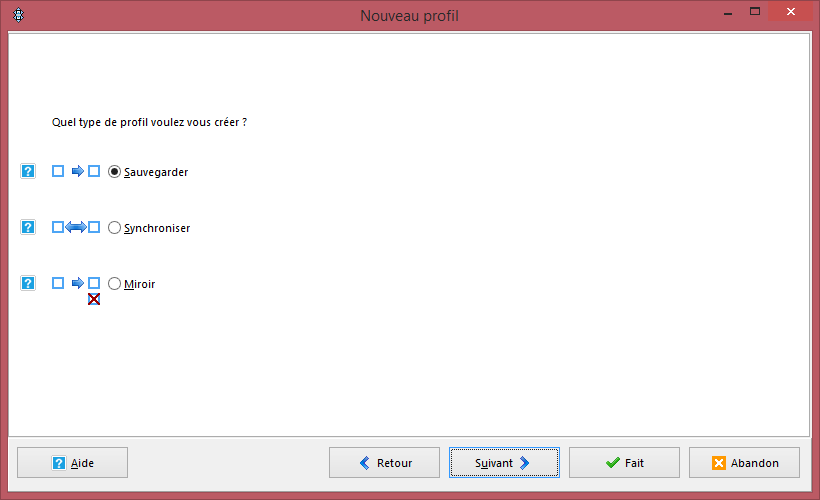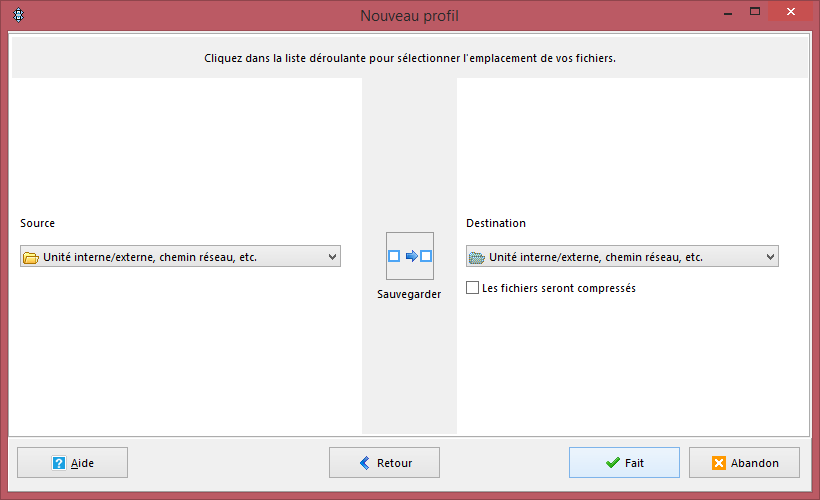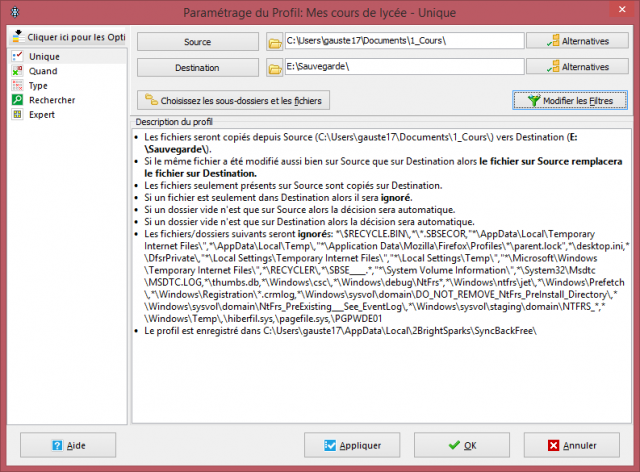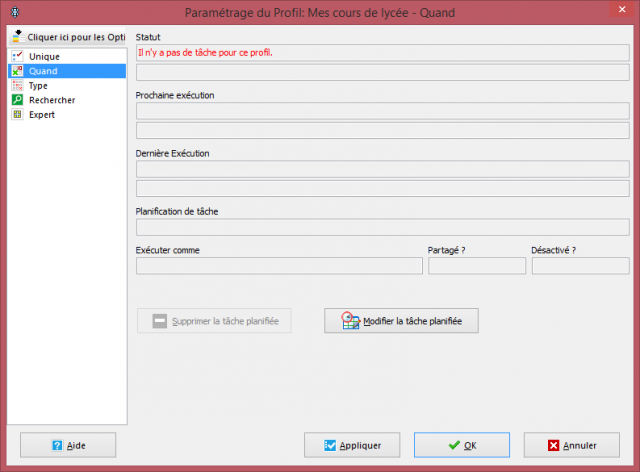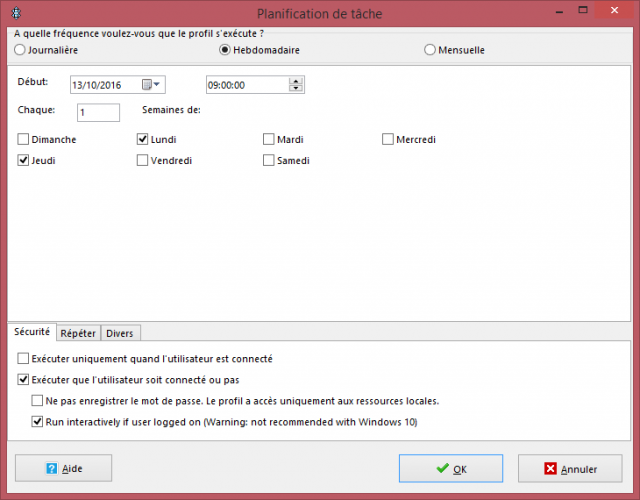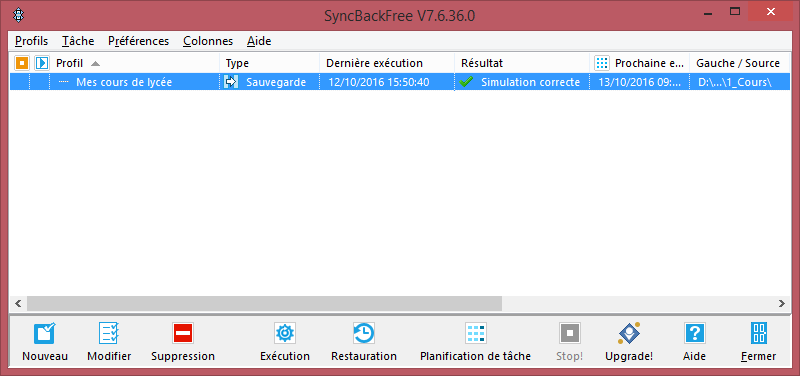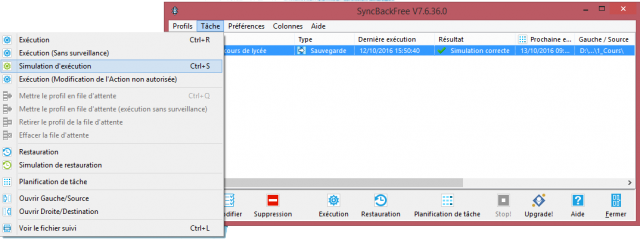Moyens
Utiliser un logiciel de sauvegarde automatique et de synchronisation de vos données sur un support distant : disque réseau, hébergement web (cloud), disque externe, voire clé USB.
Installation
Nous baserons cet article sur le logiciel gratuit SyncBack Free.
- Accéder au site de l’éditeur du logiciel : www.2brightsparks.com/download-syncbackfree.html
- Télécharger SyncBack Free
- Lancer l’exécutable d’installation téléchargé
Paramétrage
La fenêtre de démarrage montre une liste vide de profils.
- Cliquer sur le bouton Nouveau en bas à gauche
Une boîte de dialogue apparaît - Saisir un identifiant (texte libre) pour la sauvegarde désirée, ex. “Mes cours au lycée”
- Cliquer sur Suivant
Une boîte de dialogue “Quel type de profil... ?” apparaît - Cliquer sur Suivant
Une boîte de dialogue “... l’emplacement de vos fichiers” apparaît- Pour la source à gauche, sélectionner “Unité interne/externe, chemin réseau, ...”
- Pour la destination à droite, sélectionner :
- Cliquer sur Fait
une boite de confirmation apparaitLe profil est créé, une fenêtre de paramétrage de ce profil apparaît ;
dans le volet gauche, vous êtes dans la section “Unique”. - Cliquer sur le petit bouton de dossier jaune à droite du bouton “Source”
- Sélectionner le dossier que vous désirez sauvegarder, sécuriser ;
- Cliquer sur le petit bouton de dossier jaune à droite du bouton “Destination”
- Sélectionner le dossier où vous désirez stocker votre sauvegarde
La synthèse du profil est mise à jour en-dessous - Dans le volet gauche, sélectionner dans la section “Quand”
Le logiciel va maintenant configurer une tâche planifiée dans Windows, donc demander des autorisations de votre système d’exploitation
- Cliquer sur le bouton “Modifier la tâche planifiée”
2 boîtes de confirmation apparaissent ; valider par Oui, saisir le mot de passe Windows si nécessaire.Une boîte de dialogue “Planification de tâche” apparaît
- Sélectionner selon vos besoins la fréquence de sauvegarde :
- journalière,
- hebdomadaire,
- mensuelle.
- Définir les options :
- jours de sauvegarde, heure, ...
- Cliquer sur OK pour fermer la planification de tâche
- Cliquer sur OK pour fermer le paramétrage de ce profil
Ce profil apparaît avec son statut
Vous pouvez :
- simuler la sauvegarde paramétrée par le menu Tâche | Simulation d’exécution
- exécuter la sauvegarde maintenant par le menu Tâche | Exécution
Notes
- Sur les machines récentes, Windows est capable de définir un réveil de votre PC à une heure définie, la nuit par exemple.
- De nombreuses options sont disponibles, notamment en cliquant sur la section "Expert" dans le volet gauche d’un paramétrage de profil :
- sélection fine des fichiers à sauvegarder
- ...