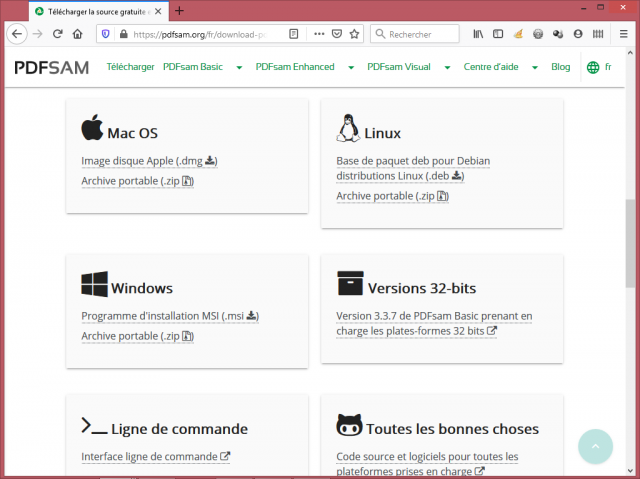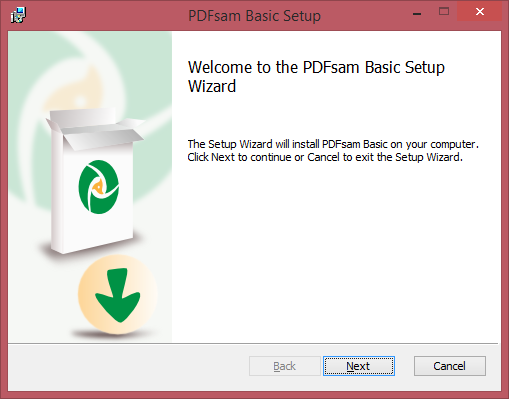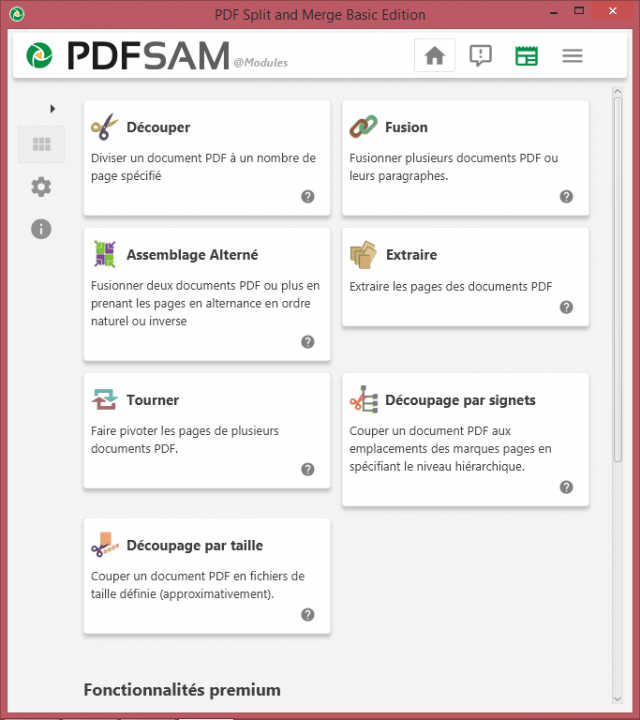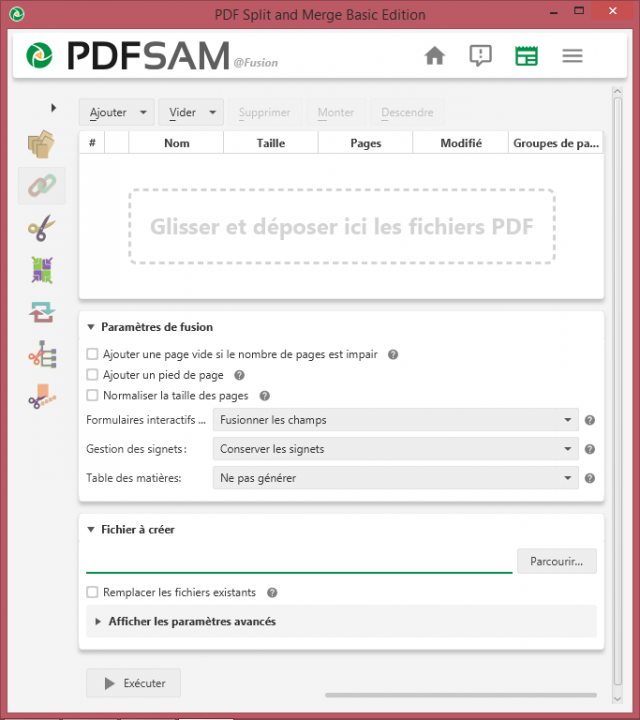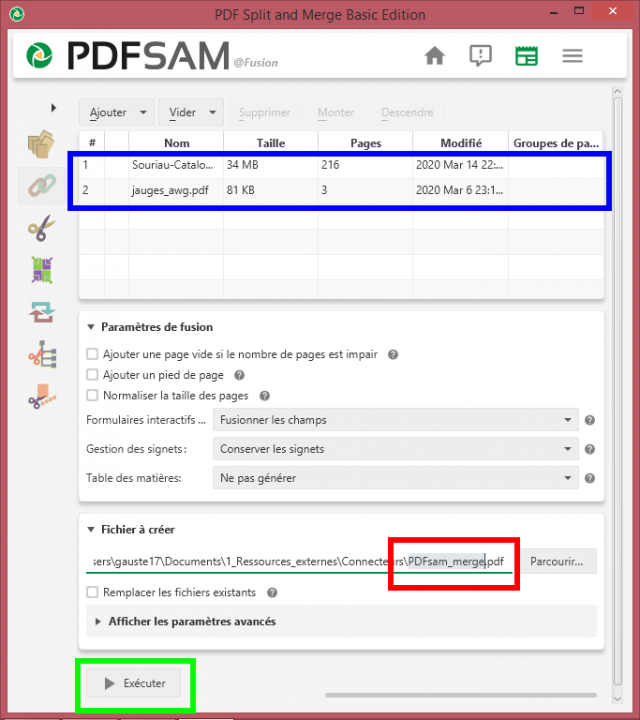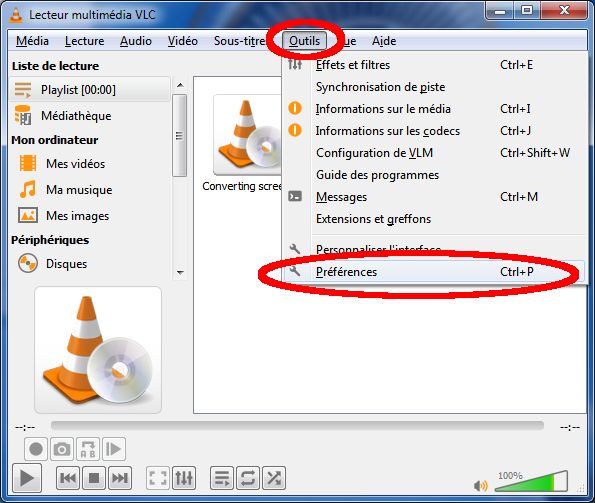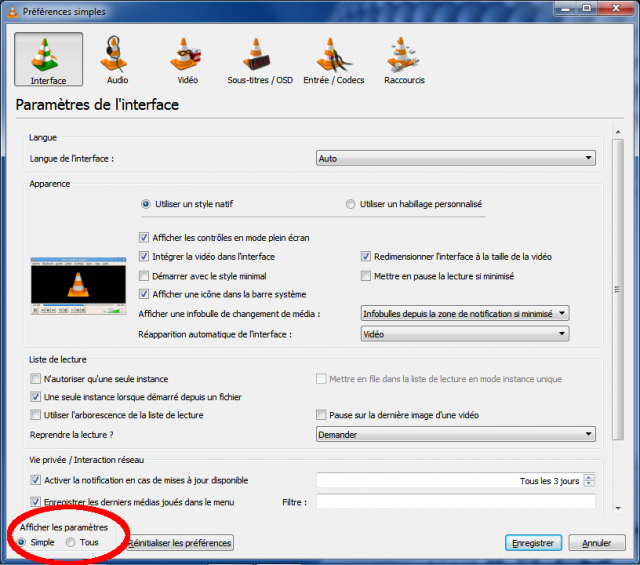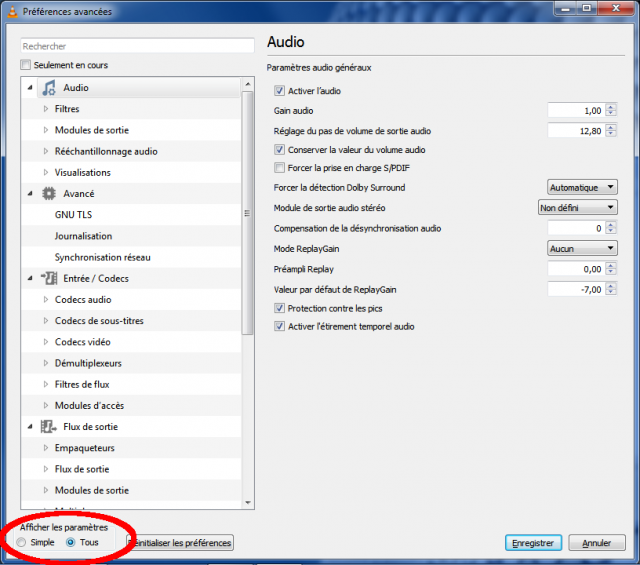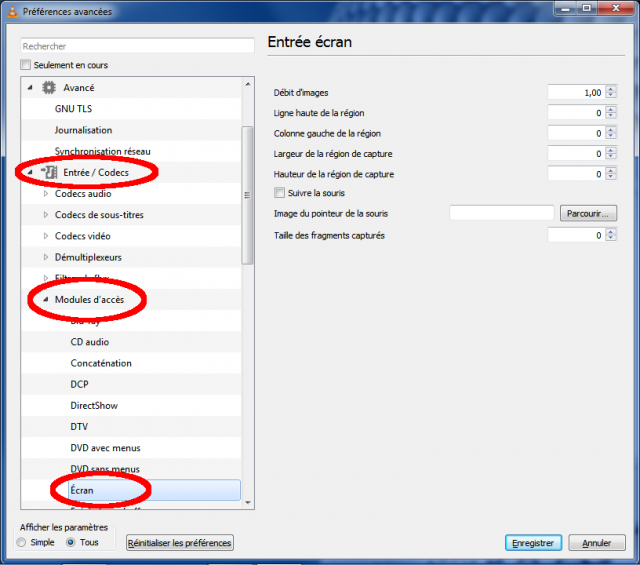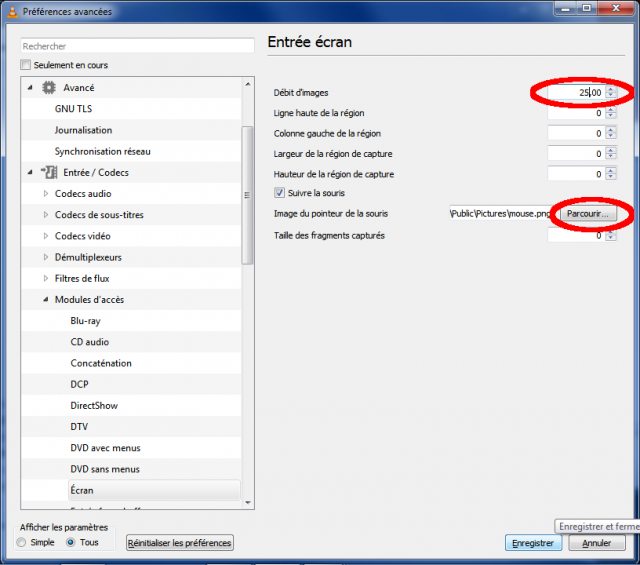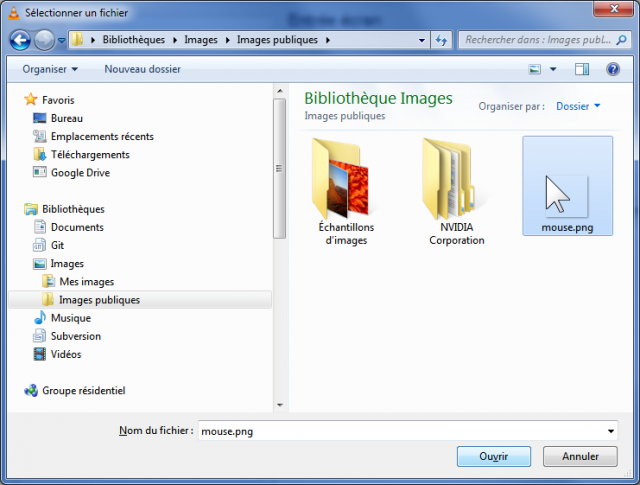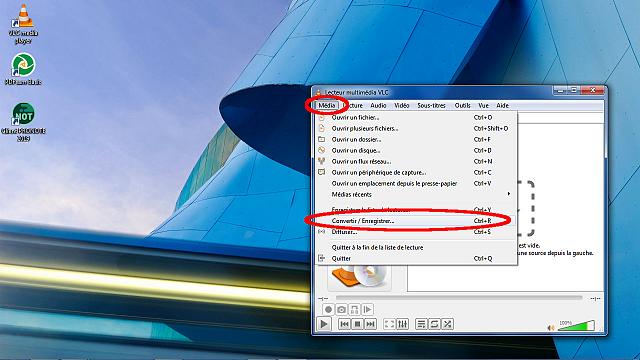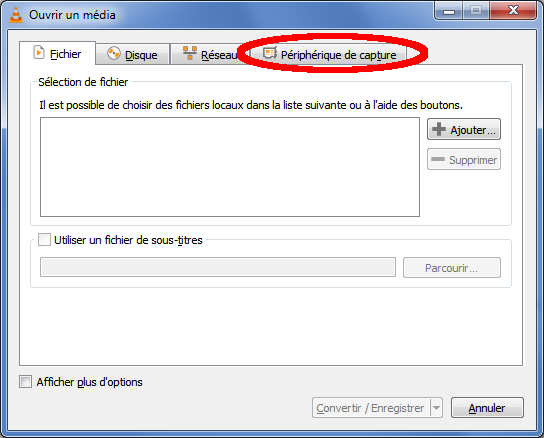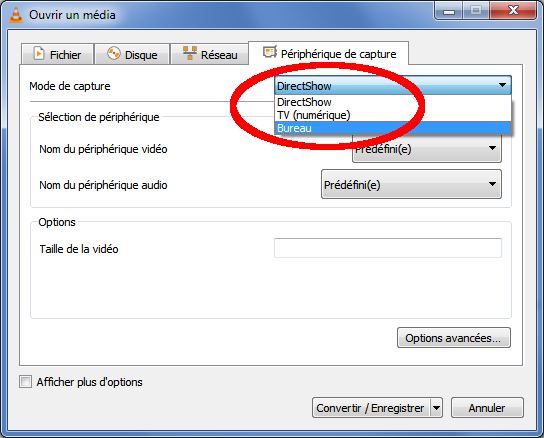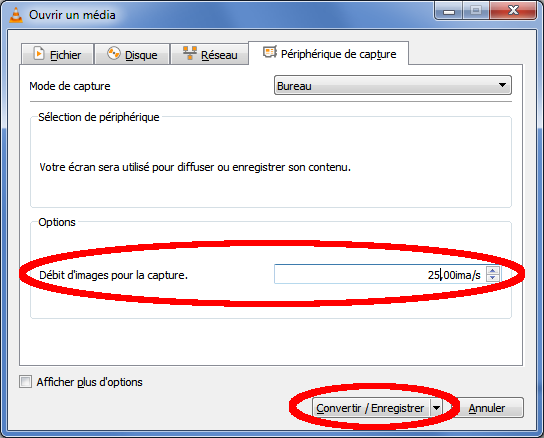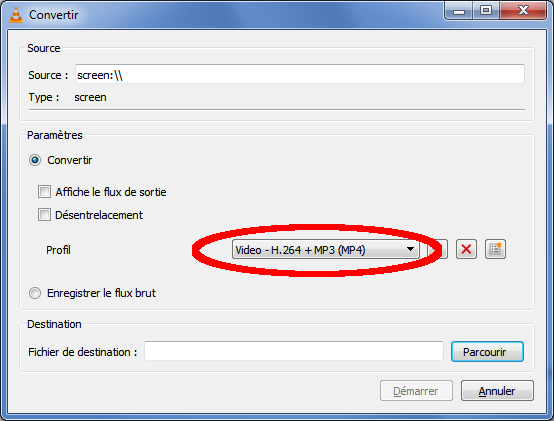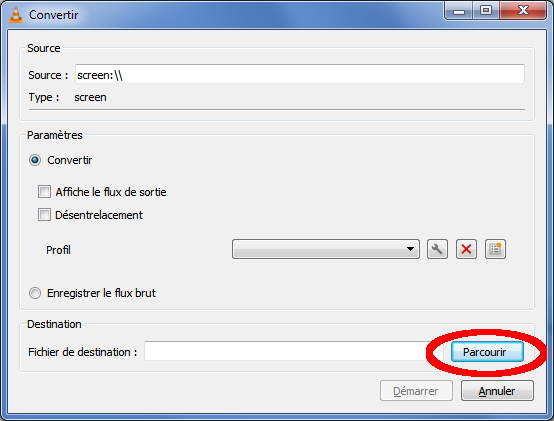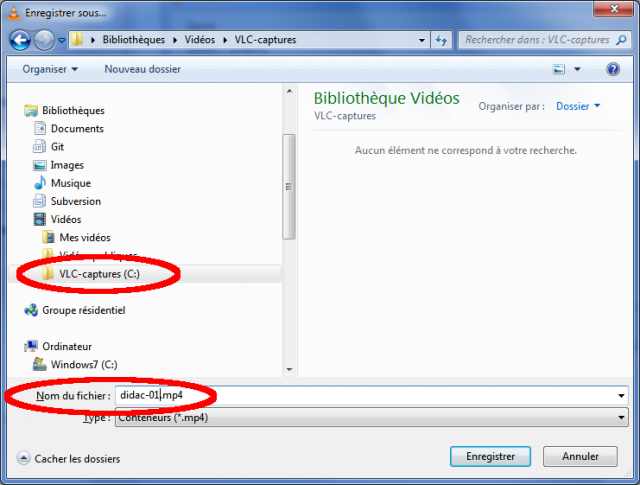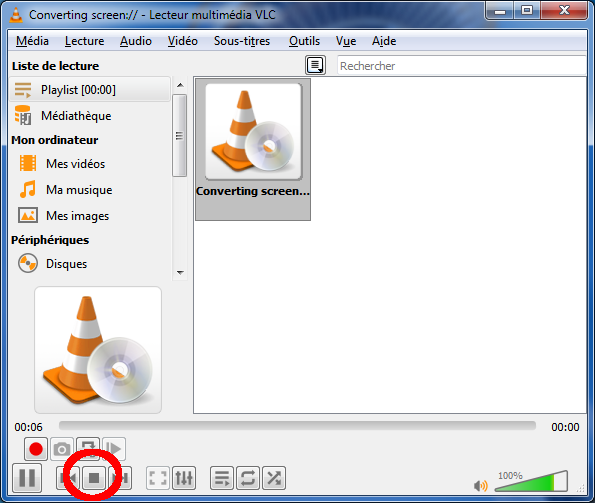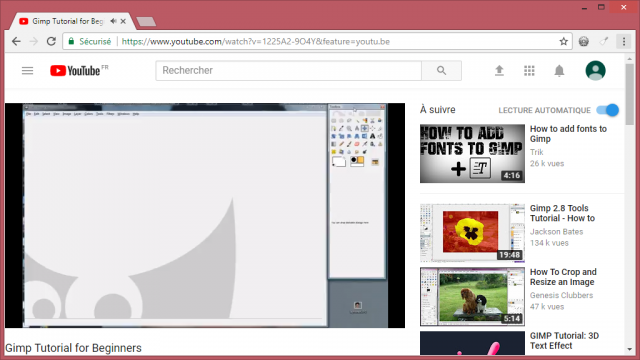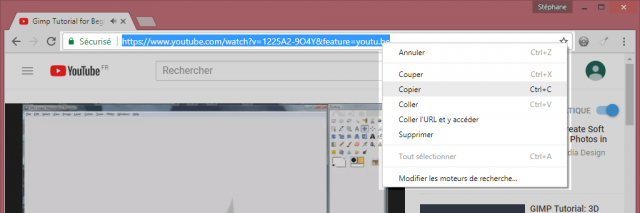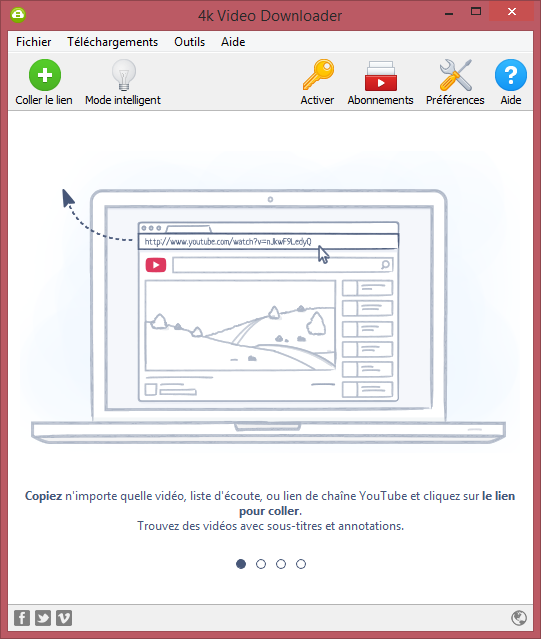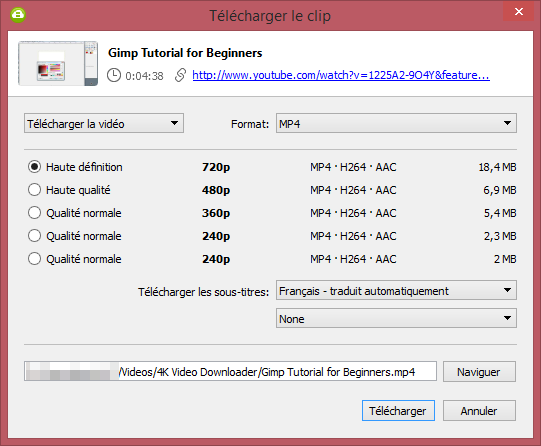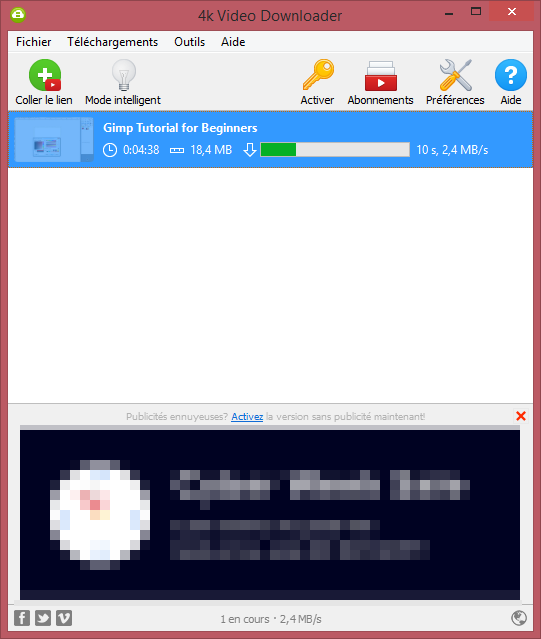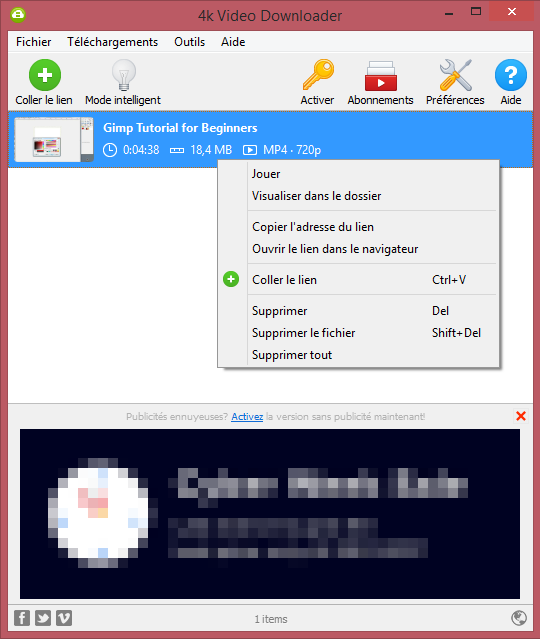A lire sur UPN Palissy - Infolettre du 18 mars 2020
Cet email ne s’affiche pas correctement ? Inutile de conserver tous les courriels d'infolettres ! Retrouvez toutes les astuces classées sur https://upn.actice.net . |
[UPN] Le guide des Usages Pédagogiques du Numérique à PalissyPublié le : 18 mars 2020 A l’heure où l’utilisation de ressources en ligne s’avère indispensable, que ce soit votre création ou de l’intégration de ressources externes, voici quelques outils. |
|
Le guide de la semaine |
|
Manipuler des fichiers PDF avec PDFSamPublié le : 16 mars 2020 Le format PDF est le format de fichiers privilégié pour l’échange de documents finalisés, prêts à être visionnés ou imprimés, et il est conforme aux règles d’interopérabilité. PrésentationPDFSam Basic (SAM pour “Split And Merge”, découper et fusionner) est la version gratuite d’une suite d’applications dédiées au traitement des fichiers PDF : manipulation des pages, modification de contenu, création de formulaires, conversion en d’autres formats, sécurisation, ... La version PDFSam BASIC permet de :
Intérêt par rapport à d’autres outils
Téléchargement
Une fois l’installation terminée, une page de remerciements s’ouvre dans votre navigateur. Elle contient :
UtilisationLe lancement affiche différents pavés de fonctionnalités disponibles. Cliquer sur celui correspondant à votre besoin.
Il n’y a qu’à vérifier le résultat. |
|
Enregistrer une vidéo de son écran avec VLCPublié le : 17 mars 2020 La description des manipulations nécessaires sur un écran d’ordinateur (logiciels, ...) est parfois plus simple par une petite vidéo que par de longs textes. VLC Media Player est déjà installé sur la plupart des postes informatiques du lycée, et probablement chez vous. Les illustrations sont basées sur VLC 3.0.7. Paramétrage avant premier enregistrement
Lancement de l’enregistrement
L’enregistrement débute. Arrêt de l’enregistrementRemarques
Tutoriel vidéoVous pouvez aussi visionner le tutoriel vidéo. |
|
Télécharger les vidéos Youtube avec 4K Video DownloaderPublié le : 18 mars 2020 Différentes solutions existent pour télécharger des vidéo Youtube :
Voir l’article Télécharger des vidéos Youtube qui décrit les avantages et inconvénients des différentes solutions. Voici ici en détail une solution basée sur une application de bureau : 4K Video Downloader. Présentation4K Video Downloader est une application de bureau très simple qui permet de télécharger les vidéos et les sous-titres.
La page https://www.4kdownload.com/fr/products/product-videodownloader propose un lien de téléchargement de ce logiciel pour votre plateforme, dont Windows avec un fichier L’ouverture ce dernier lance l’installation :
Lorsque le téléchargement est terminé, le document apparaît dans la liste.
Le document contenant le sous-titrage est un fichier de même nom, avec une extension Cette application peut lire des vidéos de nombreux sites. A vous d’essayer. |
|
Récemment diffusé |
|
Vérifier l’identifiant d’un élèveDe nouveaux élèves arrivent régulièrement dans votre classe en septembre, et parfois au cours de l’année. Mais il paraissent trop longtemps dans l’impossibilité de se connecter au réseau, parce que leur compte n’est pas créé, ou tout simplement parce que l’on ne leur a pas précisé leur identifiant. Voici une astuce pour que tout prof vérifie comment le compte de ce nouvel élève est créé.
|
|
Nouveau clavier AZERTYL’AFNOR a publié une nouvelle norme de disposition des caractères pour votre clavier alphanumérique "AZERTY". Si vous avez souvent besoin de saisir des caractères accentués ou européens, peut-être un nouveau clavier serait-il très utile ?
|
|
Partager un document de Mon DriveG Suite pour Education est un E.N.T. très puissant, et les échanges entre tous les membres du domaine @palissy.fr en sont largement facilités. Mais souvent, il est nécessaire de partager des documents pédagogiques avec des personnes extérieures à l’établissement, comme des collègues d’autres établissements pour préparer des sujets d’examens. Voici un guide. Accéder à votre emplacement “Mon Drive” qui contient probablement différents dossiers.
|
|
J’ai testé Office 365 OnlineMicrosoft propose une formule Office 365 Education “gratuite” pour étudiants et enseignants. En y regardant de plus près, la gratuité est accordée à la formule « A1 » qui ne propose que les versions “Online” des célèbres applications Word, Excel et Powerpoint.
|
|
Microsoft Office 365 gratuitLe lycée Palissy a mis en place la procédure qui permet à tout étudiant et enseignant de l’établissement d’utiliser les outils en ligne de Microsoft Office 365.
|
|
Microsoft Office 2019Même si la plupart d’entre nous sont convaincus des intérêts d’utiliser la suite bureautique libre et gratuite LibreOffice (gratuité, formats ouverts, apprentissage du traitement de texte plus accessible, ...), nous sommes encore un certain nombre à installer Microsoft Office, ne serait-ce que pour lire le plus fidèlement possible les documents réalisés par certains de nos élèves (diaporamas, ...). Pour un enseignant de l’Éducation Nationale, c’est presque cadeau.
|
|
|
|
Salles informatiquesLes ressources en salles informatiques évoluent régulièrement.
|
|
| Cette infolettre est envoyée aux 2 listes d'enseignants LGT et LP du lycée Bernard Palissy. | |
|
Stéphane Gautreau RUPN Palissy : Référent des Usages Pédagogiques du Numérique |
|