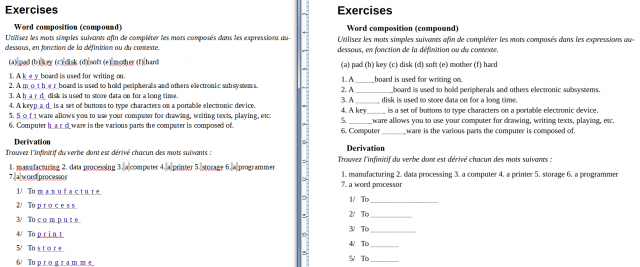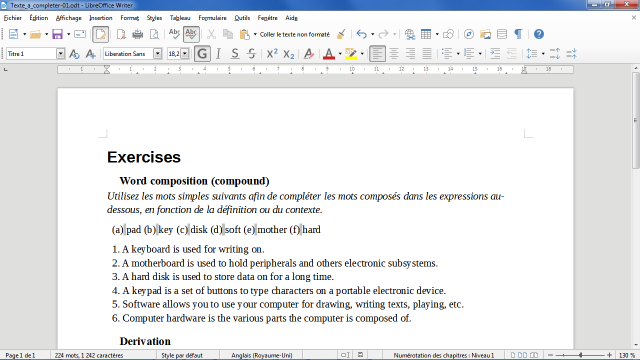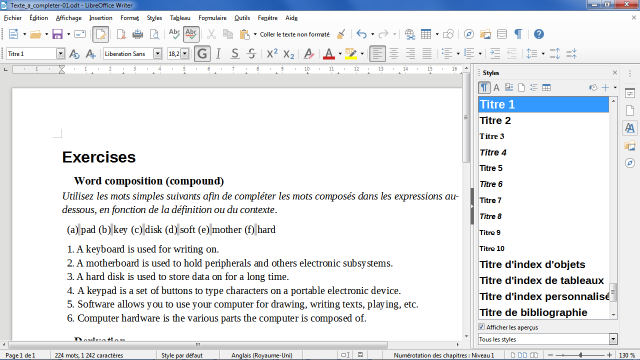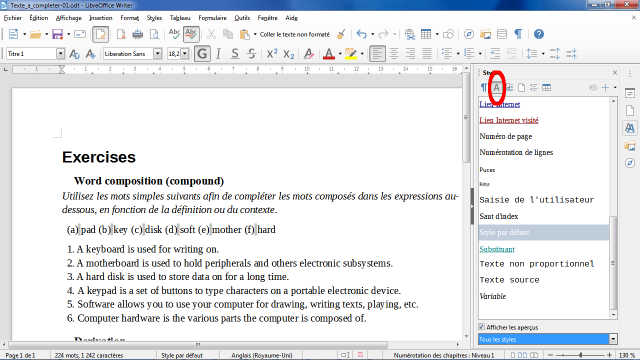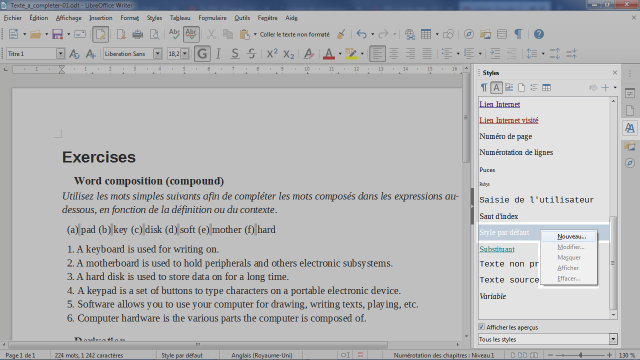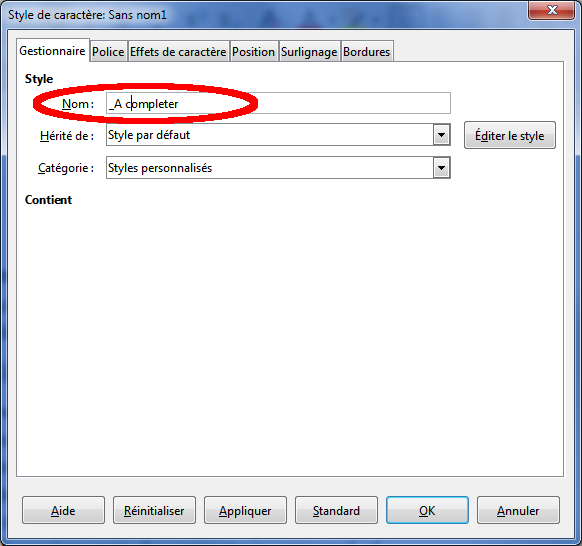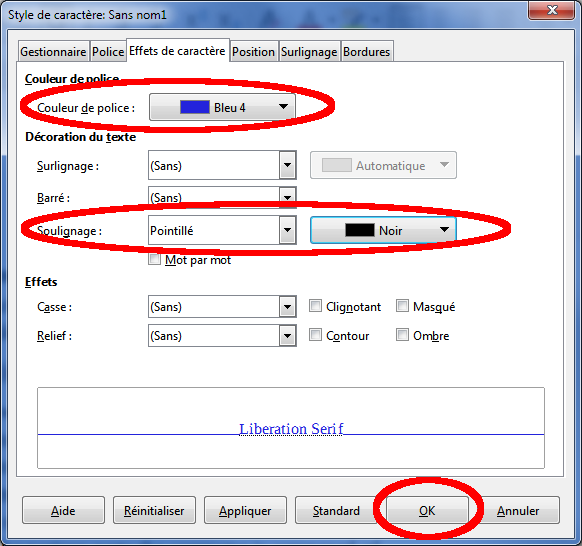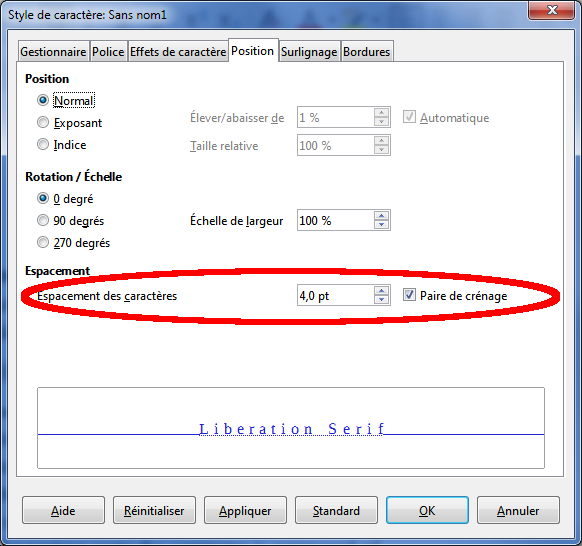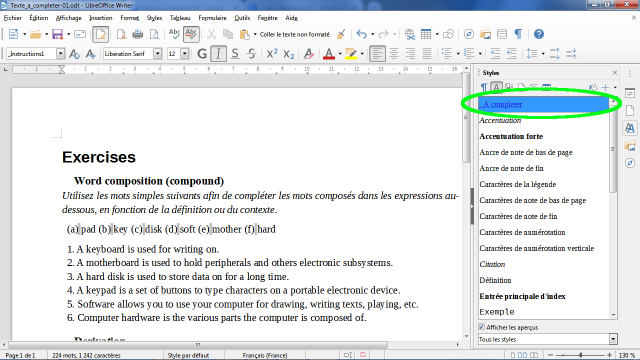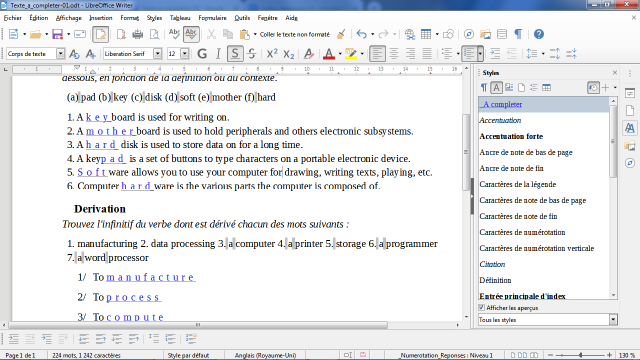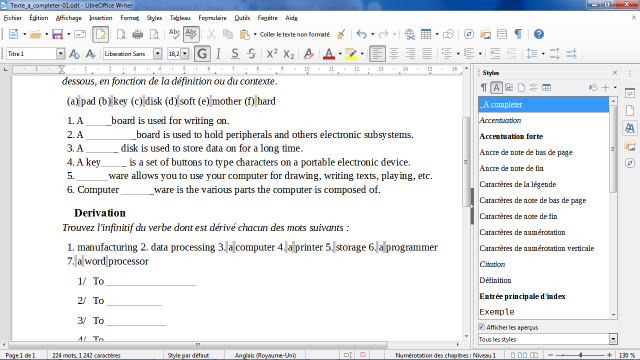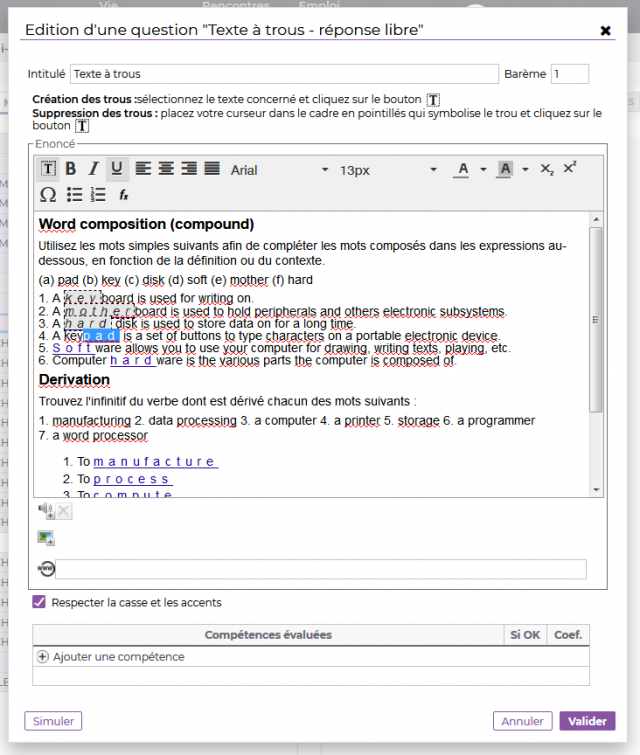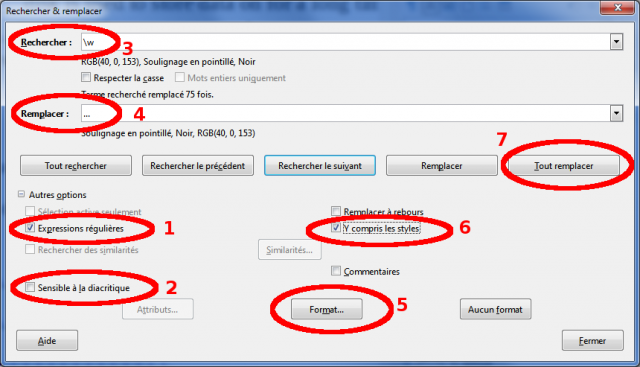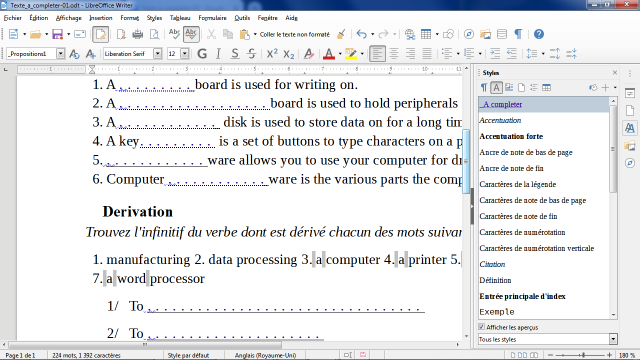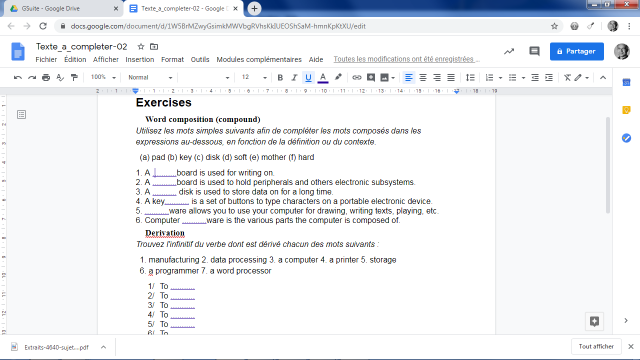A lire sur UPN Palissy - Infolettre du 10 avril 2020
Cet email ne s’affiche pas correctement ? Inutile de conserver tous les courriels d'infolettres ! Retrouvez toutes les astuces classées sur https://upn.actice.net . |
[UPN] Le guide des Usages Pédagogiques du Numérique à PalissyPublié le : 10 avril 2020 |
|
Le guide de la semaine |
|
Préparer un texte à trousPublié le : 28 mars 2020 Les “Textes à trous”, ces documents avec des pointillés à compléter font toujours partie des activités pédagogiques récurrentes. Mise en situationVoici un document de base à travailler, trois exercices où on demande de retrouver des mots ou parties de mots, dans le contexte d’une définition ou d’une phrase. A gauche le texte d’origine, à droite le texte tel qu’il sera présenté aux élèves. MéthodologieQue désire-t-on ?
Si l’on a de nombreuses activités pédagogiques autour de textes, on utilisera un traitement de texte, prévu initialement pour fournir des documents sur un support imprimé. Et c’est là une des clés de la méthode proposée : comme ce sera imprimé, est-il nécessaire de supprimer le texte de base, ne suffit-il pas, sur du papier blanc, de l’imprimer en ... blanc ! Voilà, on a tout résolu, il suffit de mettre en pratique grâce à la fonctionnalité de base d’un traitement de texte : les styles, et en particulier ici les styles de caractères.
Un style, ce n’est pas une mise en forme, une décoration.
Les styles permettent de distinguer le contenu (sémantique) de sa mise en forme. En choisissant un style, cela met en forme directement le paragraphe ou les autres objets concernés (caractère, tableau, illustration, etc) ; si la mise en forme ne convient pas, il sera toujours possible de modifier le style plus tard. Allons-y !Ce tutoriel est basé sur LibreOffice 6.4, car LibreOffice (“LO”) rend les fonctionnalités avancées de traitement de texte bien plus accessibles.
On y voit 6 boutons en haut qui permettent de sélectionner le type de style que l’on désire créer/appliquer/modifier.
On voit une liste de différents types de texte que l’on peut trouver dans un paragraphe. L’un d’eux est mis en valeur (peut-être fond gris) : Style par défaut. Créer notre style pour les zones à compléter
Une boite de dialogue de définition de ce nouveau style apparaît.
Aucune raison de modifier la police.
Voici votre nouveau style de caractères “_A completer” créé en haut de la liste. Créer les « trous »
Voilà votre document de travail conçu, terminé !
Diffusion
Là, il suffit de modifier le style de caractère en remplaçant le couleur de texte Bleu en Blanc .
Si jamais vous deviez diffuser le document en numérique, le problème est que le document contient les réponses :
Il faut alors supprimer nos textes “blanchis”, et les remplacer par... des petits points ! Mais rassurez-vous, vous n’allez toujours pas saisir une suite de points, vous allez découvrir quelques fonctions intéressantes de LibreOffice. On a dit REMPLACER, donc :
Bien respecter l’ordre des consignes ci-dessous :
Et voilà ! Chacun de vos caractères de tout le document est automatiquement remplacé par 3 petits points ! Affinons encore...Mais me direz-vous, un élève un peu malin pourrait deviner les mots en comptant le nombre de petits points... en effet ! Donc on ne veut plus remplacer chaque caractère par 3 points, mais un ensemble de caractères contigus par un nombre de points fixe, 12 par exemple.
Importation sur le Drive de GSuite Education
Informations complémentairesVous trouverez de très nombreuses documentations sur les expressions régulières, dont : |
|
Récemment diffusé |
|
Modifier des PDF avec PDF-XChange EditorCertains outils permettent de manipuler des pages complètes d’un document PDF comme PDFSam (Split And Merge) : extraction de pages, suppression, fusion, ... Nous allons voir maintenant un outil pour modifier le contenu des pages de documents PDF : PDF-XChange Editor.
|
|
Enregistrer une vidéo de son écran et bien plus !Voici une perle dans les enregistreurs d’écran pour créer des tutoriels vidéos : VSDC Enregistreur d’écran gratuit.
|
|
Donner un PDF métier à compléter sur ClassroomCertaines disciplines utilisent des logiciels spécialisés pour produire des documents complexes : schémas électriques ou électroniques, diagrammes, graphes, ...
|
|
Télécharger les vidéos Youtube avec 4K Video DownloaderDifférentes solutions existent pour télécharger des vidéo Youtube : Installer une application dédiée au téléchargement sur l’ordinateur depuis lequel vous désirez télécharger la vidéo ; Installer un module d’extension sur votre navigateur Web ; Utiliser un service sur un site Web dédié.
|
|
Enregistrer une vidéo de son écran avec VLCLa description des manipulations nécessaires sur un écran d’ordinateur (logiciels, ...) est parfois plus simple par une petite vidéo que par de longs textes. Il existe de nombreuses solutions de ScreenCasting, même gratuites. Et notre sympathique lecteur gratuit VLC Player le permet aussi !
|
|
Manipuler des fichiers PDF avec PDFSamLe format PDF est le format de fichiers privilégié pour l’échange de documents finalisés, prêts à être visionnés ou imprimés, et il est conforme aux règles d’interopérabilité. De nombreux documents ressources pour les cours (manuels d’éditeurs, notices d’utilisations, ...) sont fournis sous ce format, mais ils sont trop complets et lourds pour une utilisation pédagogique. Il est parfois nécessaire d’en extraire une partie, de les manipuler, ... Présentation de l’utilitaire gratuit PDFSam Basic qui peut être (...) |
|
Vérifier l’identifiant d’un élèveDe nouveaux élèves arrivent régulièrement dans votre classe en septembre, et parfois au cours de l’année. Mais il paraissent trop longtemps dans l’impossibilité de se connecter au réseau, parce que leur compte n’est pas créé, ou tout simplement parce que l’on ne leur a pas précisé leur identifiant. Voici une astuce pour que tout prof vérifie comment le compte de ce nouvel élève est créé.
|
|
Nouveau clavier AZERTYL’AFNOR a publié une nouvelle norme de disposition des caractères pour votre clavier alphanumérique "AZERTY". Si vous avez souvent besoin de saisir des caractères accentués ou européens, peut-être un nouveau clavier serait-il très utile ?
|
|
Partager un document de Mon DriveG Suite pour Education est un E.N.T. très puissant, et les échanges entre tous les membres du domaine @palissy.fr en sont largement facilités. Mais souvent, il est nécessaire de partager des documents pédagogiques avec des personnes extérieures à l’établissement, comme des collègues d’autres établissements pour préparer des sujets d’examens. Voici un guide. Accéder à votre emplacement “Mon Drive” qui contient probablement différents dossiers.
|
|
| Cette infolettre est envoyée aux 2 listes d'enseignants LGT et LP du lycée Bernard Palissy. | |
|
Stéphane Gautreau RUPN Palissy : Référent des Usages Pédagogiques du Numérique |
|