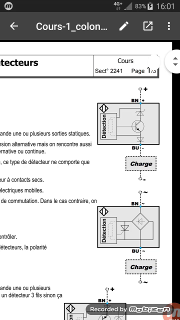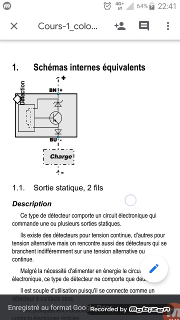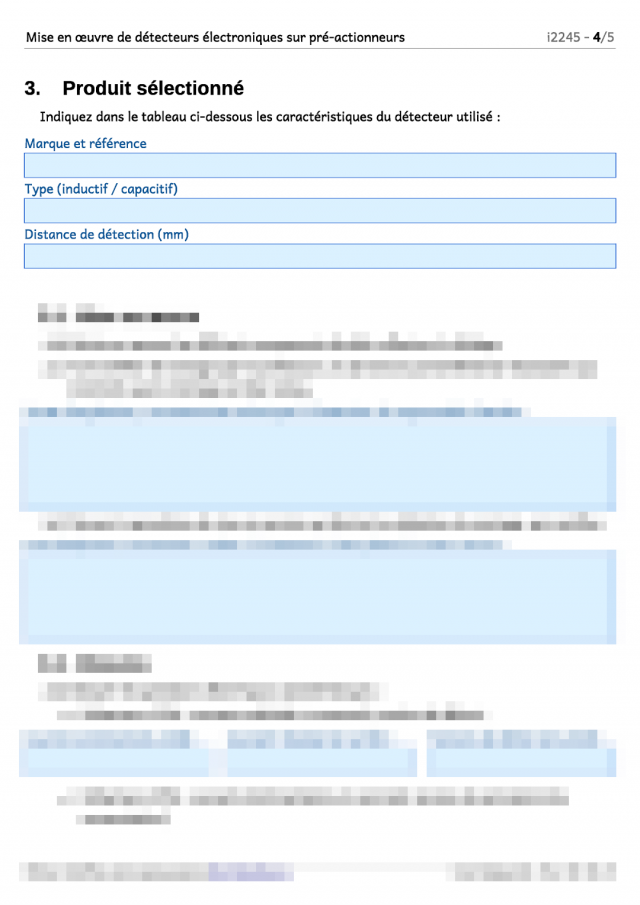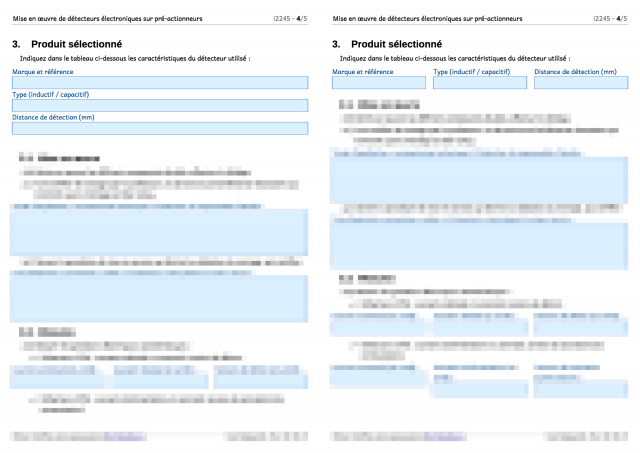Introduction
Ça y est ! Vous vous êtes lancés dans GSuite Education, vous créez des devoirs Classroom, vous y attachez des documents de sources diverses et dans différents formats :
![]() Les ressources externes ...
Les ressources externes ...
... issus de professionnels sont en général récupérées au format PDF. Le format PDF est un format “Prêt à imprimer” dont la mise en page est figée, car les contenus sont parfois évolués.
![]() Les documents pédagogiques...
Les documents pédagogiques...
tels que cours, exercices, évaluations, ... que vous concevez vous-mêmes (normalement au traitement de texte) étaient jusque là destinés à l’impression.
Ils ont été souvent imprimés directement depuis le traitement de texte, ou parfois exportés en PDF pour garantir la fidélité à l’impression depuis un autre poste et pour le partager sur le cahier de texte de ProNote ou un autre ENT.
Aujourd’hui, Google Classroom se révèle comme un excellent séquenceur pédagogique. L’élément de base est le “devoir” qui permet de décrire le travail demandé, et d’y joindre les documents nécessaires.
Aussi sommes-nous tentés de joindre les documents PDF que nous savons bien générer.
Mais attention ! Un nouveau paramètre arrive... Si cela va très bien à lire sur des écrans d’ordinateurs (à partir de 14 pouces), de plus en plus d’élèves et étudiants accèdent à ces ressources sur leur smartphone à l’écran bien plus petit ! Et la lecture d’un document A4 en PDF sur un écran de 6 pouces peut s’avérer fastidieuse.
Voici donc un retour de ce que peuvent recevoir les élèves sur leurs appareils mobiles, et quelques conseils de mise en page au traitement de texte.
Aperçus d’écrans
Voici en vidéo un trajet élève d’accès à un devoir et à un document joint en PDF.
Vous pouvez y voir un affichage du PDF en plein écran qui pourrait être trop petit, et si l’on demande un zoom avant, il faut glisser de gauche à droite puis de droite à gauche pour arriver à lire le texte... Pas très confortable !
Importer un fichier .odt
Le format de fichier openDocument dont l’extension sous Windows est “.odt” est le format d’édition de documents normalisé recommandé selon les règles d’interopérabilité.
C’est le format de fichiers par défaut de la suite bureautique LibreOffice (recommandée).
Voyons maintenant comment est affiché notre document source “.odt” du cours sur le Drive de Google.
Le premier affichage est semblable à celui du PDF, en pleine page, et il sera nécessaire de zoomer et glisser en va-et-vient horizontal en plus du vertical pour accéder à toutes les informations.
- A noter :
- Les graphiques sont moins fidèles qu’en PDF, puisqu’ils ont été convertis en Google Drawings avec quelques erreurs comme le texte vertical ou le losange.
- Ce mode d’affichage en aperçu permet de placer des annotations sur le document : surlignage, encadrés, commentaires, ... Si l’on appelle la fonction d’annotation, Classroom créera une copie en PDF du document
.odtet annotera sur la copie PDF.
Mais ensuite, on a demandé l’ouverture du document par le pictogramme “Flèche sortant d’un carré” en haut à droite, Google Docs nous a été proposé et nous l’avons accepté.
Désormais, nous retrouvons tout notre contenu remis en page :
- le texte ajusté à la largeur de l’écran, donc plus nécessaire de glisser gauche-droite,
- les illustrations placées sous le texte et non plus à côté,
- et il est facile d’accéder à tout le document par un simple glisser haut-bas comme la plupart des applications à grand contenu.
Google Docs aurait donc perdu toute notre mise en page ??
Pas tout à fait... L’apprenant peut activer la mise en page (comme dans la vidéo) et on voit réapparaître les entêtes/pied-de-pages et la mise en forme d’origine pour une lecture sur écran d’ordinateur par exemple.
Mais pour un accès depuis un appareil mobile de petite taille, il sera conseillé de désactiver la mise en page pour une lecture plus aisée.
Perd-on des informations ?
Des informations deviennent effectivement masquées, mais ne sont pas perdues.
![]() Les entêtes et pieds de page
Les entêtes et pieds de page
Vous avez peut-être l’habitude de placer différentes informations dans les parties supérieure et inférieure de votre document, communes à l’ensemble des pages. En traitement de texte ce sont l’entête (en haut) et le pied de page (en bas).
Souvent on voit placer ces informations dans un encadrement composé d’un tableau à plusieurs lignes/colonnes avec des bordures. On y voit d’abord le titre principal du document (nom de la leçon, de l’activité, ...), mais aussi la numérotation de page, la discipline, le nom de la section, un logo du lycée, l’âge du capitaine, les dimensions de la toile d’araignée, ...
Eh bien ces informations ne s’affichent plus en supprimant la mise en page.
Ce qui n’empêche pas de le rappeler dans l’entête des pages suivantes, en plus discret.
Technique LibreOffice :
- Créer un nouveau style de paragraphe :
- nommé “
_Titre doc”,- hérité du style "Titre",
- mis en forme selon votre goût ;
- Appliquer ce style à votre titre de document.
Pour exemple, voici un début de document et sa remise en forme pour Google Docs.
On notera que cette nouvelle version occupe à peu près 2 fois plus de place à l’impression car :
- on a ajouté, à la plupart des questions, des zones de réponse à compléter sous Classroom,
- la police de caractères utilisée est la police Andika recommandée pour une lecture par les dyslexiques et élèves atteints d’autres troubles du langage.
Technique LibreOffice :
Pour que le contenu de l’entête de première page soit différent du contenu d’entête des pages suivantes :
- Appeler la commande Format | (Style de) page
- Onglet Entête
- Décocher “Même contenu sur la première page”
ou selon les versions Cocher “Contenu différent sur la première page”
Autres caractéristiques du mode “Sans mise en page”
![]() Les images
Les images
Vous avez dû le constater. Vous aviez inséré et placé des images comme un encart, sur le côté du paragraphe, sur le bord de la page, avec le texte s’écoulant à côté.
Technique LibreOffice :
C’est peut-être le mode d’insertion par défaut, que l’on peut noter par un clic-droit sur l’image :
- Ancre | “Au paragraphe”
- Adaptation du texte | Renvoi relatif à la page
Et maintenant, sans la mise en page, les images apparaissent sous le texte.
Normal, la colonne est tellement étroite qu’il n’est plus possible de placer l’image à côté du texte.
Technique LibreOffice :
On peut donc envisager de positionner les images par :
- Ancre | “Comme caractère” (dans un paragraphe dédié).
![]() Les tableaux
Les tableaux
Si le texte des paragraphes s’adapte de manière fluide à la largeur de l’écran , les tableaux ont une structure un peu plus rigide, et sont peu reformatés.
Ainsi, un tableau à plusieurs colonnes s’étendra sur une largeur plus grande que celle de l’écran. Il sera donc nécessaire de faire glisser le tableau de gauche à droite pour accéder aux différentes colonnes.
De plus, si la première colonne occupe déjà plus que la largeur d’écran, le lecteur peut ne pas se rendre compte qu’il y a d’autres colonnes, et les omettre.
Toujours dans l’objectif d’améliorer l’accessibilité aux appareils mobiles, il conviendra de s’interroger sur la nécessité d’avoir plusieurs colonnes dans vos tableaux :
- Est-ce réellement un tableau à 2 entrées, avec informations distinctes par le haut et par la gauche,
- ou bien le tableau ne sert-il qu’à disposer facilement des informations (à une entrée) les unes à côté des autres ?
Techniquement, on ne construira même pas un tableau à une colonne et 6 lignes, mais on alternera des paragraphes (pour le titre de l’information attendue) et des tableaux à 1 colonne / 1 ligne (pour les zones de réponses), pour des raisons que l’on verra plus loin.

« Oui, mais dans ma version imprimable (que je désire conserver), ça va prendre beaucoup de place ! ... »
C’est vrai, ça prend 3 fois plus de hauteur, et les cellules de réponse sont en pleine largeur en A4, inutile...
Eh bien nous allons reformater au traitement de texte... en 3 colonnes de texte !
- Insérer un paragraphe vide sous la dernière cellule (pour ne pas sélectionner le titre de paragraphe qui suit) : Alt + Entrée depuis la dernière cellule.
- Sélectionner les 3 alternances de paragraphe et de tableau de saisie de réponse à une seule cellule ;
- Appeler la commander Format | Colonnes...
- 3 colonnes
- Espacement : 0,5 cm
- [OK]
- Placer le curseur au début du 2ème paragraphe de texte
- Appeler la commande Insertion | Autres sauts | Insérer un saut de colonne
- Placer le curseur au début du 3ème paragraphe de texte
- Appeler la même commande Insertion | Autres sauts | Insérer un saut de colonne
- Appliquer si nécessaire un style de paragraphe personnalisé à très petite police sur les paragraphes vides de fin de colonne.
![]() En vidéo ...
En vidéo ...
...
![]() Et le résultat
Et le résultat
Sur grand écran, et sur mobile avec l’affichage de la mise en page, on retrouve l’allure de notre tableau !
Oui mais ça n’en a que la forme, et c’est là tout l’intérêt de notre traitement, et d’avoir quelque peu séparé le contenu (sémantique) de la forme.
Le flux d’information parcourt linéairement les 3 colonnes l’une après l’autre, donc sur un petit écran, on retrouvera notre unique colonne à faire défiler verticalement.
Et après ?
Vous pouvez imaginer qu’avec ce formatage multi-colonnes qui garde toute sa lisibilité sur petits appareils, on peut mettre en forme tout notre document A4 sur 2 colonnes, en plaçant les illustrations sous le texte correspondant (et non pas en encart comme on a vu au départ).
Quelques points techniques
- Si j’ai fait 3 alternances de paragraphes ET de tableaux (respectivement (pour expliquer l’information attendue et pour saisir la réponse) - et non pas un tableau de 1 colonne / 6 lignes -, c’est bien pour permettre de ré-afficher sur 3 colonnes avec la mise en page, et de garder tout le contrôle des sauts de colonne sur les paragraphes (par exemple pour répartir 5 réponses sur 3 colonnes ).
- N’hésitez pas à découvrir les styles de tableaux dans LibreOffice (à partir de la version 5.3), liés à la commande d’Auto-format .
- Les illustrations de traitement de texte de cet article ont été réalisées sur LibreOffice 6.4.
- Lorsque vos documents contiennent des illustrations un peu sophistiquées (dessin vectoriel, ...), le plus sûr est de les exporter/coller au format PNG.