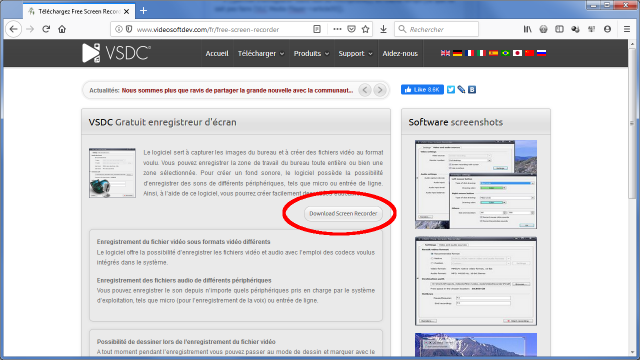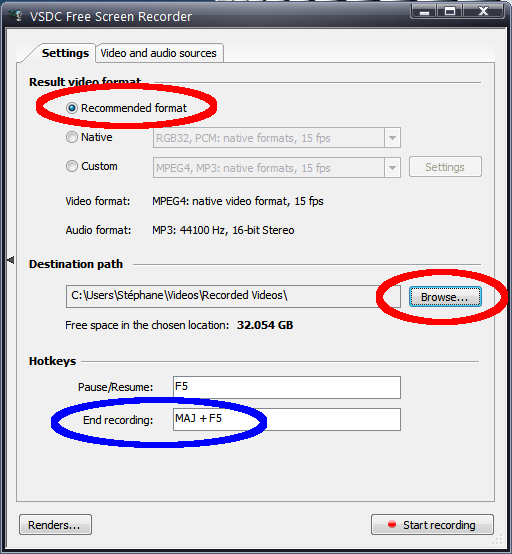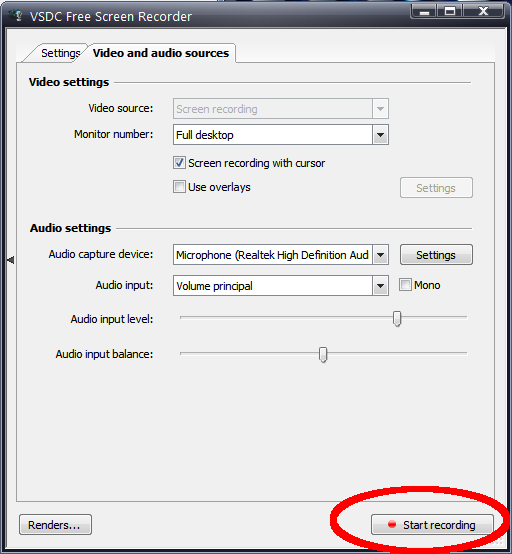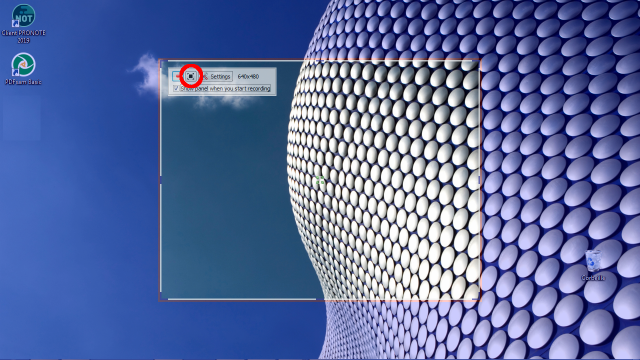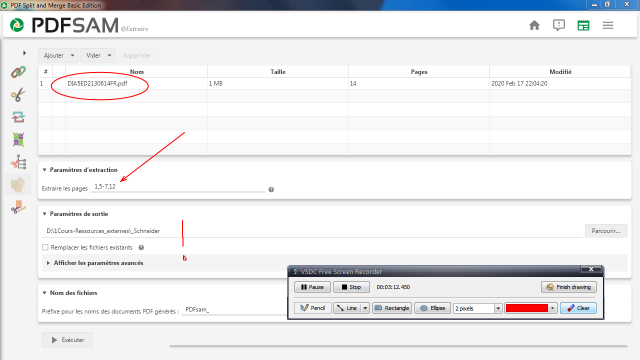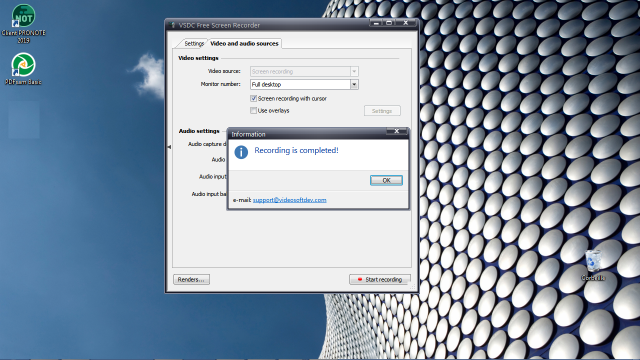Présentation
![]() La base :
La base :
- il est gratuit ;
- il enregistre tout votre bureau, un seul écran, ou simplement une partie ;
- il permet d’enregistrer votre voix au microphone en même temps (ce que ne sait pas faire VLC Media Player).
![]() Mais en plus :
Mais en plus :
- vous pouvez annoter sur l’écran (entourer, dessiner, écrire du texte, tracer des flèches, ...) ;
- vous pouvez personnaliser les effets sur le curseur lors des clics de la souris ;
- l’éditeur Flash-Integro fournit de nombreux autres outils gratuits dont un éditeur vidéo non linéaire ultra-performant pour du gratuit !
![]() Points faibles :
Points faibles :
- Disponible seulement sous Windows.
Téléchargement
- Accéder au site http://www.videosoftdev.com/fr en français.
- Faire défiler pour accéder à la description de VSDC gratuit enregistreur d’écran ; si absente, accéder directement à la page http://www.videosoftdev.com/fr/free-screen-recorder.
- Cliquer sur le bouton [Download Screen Recorder], enregistrer le fichier exécutable
screen_recorder.exesur votre ordinateur, le lancer.
Installation
- Windows va vous demander 1 ou 2 autorisations d’exécuter cette installation, valider.
- Sélectionner la langue Français ;
- Cliquer sur [Suivant] par défaut ;
- Accepter les termes du contrat de licence
On notera en particulier :free of charge for personal and educational use. In this case, you are granted the right to use and to make an unlimited number of copies of this software.
- Cliquer sur [Suivant] par défaut ;
- Cliquer sur [Terminer] après avoir coché ou décoché le lancement automatique de l’application.
Juste avant la fin de l’installation, une fenêtre de navigateur s’ouvre, et vous propose de contribuer financièrement au développement de ce logiciel. Vous pourrez le faire dès que vous en serez satisfait.
Paramétrage
Au lancement, vous pouvez conserver tous les paramètres par défaut, ça fonctionne très bien :
- Onglet Settings :
- “Result video format” : “Recommended format”
- “Destination path” : Cliquer sur le bouton [Browse...] pour sélectionner le dossier dans lequel vous désirez enregistrer la vidéo
- Bien noter (voire modifier) les touches de raccourci :
- Onglet Video and audio sources :
- Monitor number :
- Si vous n’avez qu’un seul moniteur (écran) : laisser Full desktop par défaut.
- Si vous avez plusieurs moniteurs :
- “Full desktop” enregistrera l’ensemble de vos écrans sur une seule vidéo ;
- “First monitor” / “Second monitor” / .. . enregistrera seulement le contenu sur l’écran sélectionné
Cette option définit seulement le périphérique de base ; pour n’enregistrer qu’une fenêtre ou une partie de l’écran, c’est au lancement de l’enregistrement que vous sélectionnerez la zone.
- Bien cocher si nécessaire "Screen recording with cursor" pour conserver le pointeur de la souris.
- Dans Audio settings, cochez éventuellement Mono car la stéréo ne me semble pas nécessaire dans le microphone pour cet usage.
- Monitor number :
Pour les experts, je vous laisse découvrir les possibilités de changement de formats, codecs, ...
Lancement de l’enregistrement
- Cliquer sur le bouton [Start recording]
Un cadre s’affiche en milieu de l’écran sur une surface prédéfinie d’enregistrement, l’extérieur de cette zone est assombrie. - Redimensionner le cadre à la zone (fenêtre) que vous désirez enregistrer,
- ou cliquer sur le bouton Plein écran (carré noir entouré de 4 angles) du petit dialogue dans le coin supérieur gauche.
- Décocher “Show panel when you start recording” afin de faire disparaître toute fenêtre de VDSC pendant l’enregistrement.
Mais il faut vous rappeler le raccourci clavier pour arrêter l’enregistrement : MAJ + F5 par défaut. - Cliquer enfin sur le bouton d’enregistrement (disque rouge), c’est parti, bougez manipulez parlez !
Dessins sur la vidéo pendant l’enregistrement
Cerise sur le gâteau, VSDC permet de superposer un “calque” sur l’écran pour y dessiner.
Si vous avez laissé coché “Show panel when you start recording”, une boite de dialogue VSDC persiste sur l’écran.
- Cliquer sur le bouton [Start drawing]
- Cliquer sur les quelques outils disponibles : trait à main levée, lignes et flèches, cadre, ellipse, choix d’épaisseur de trait et de couleur.
Attention aux fausses manipulations ! Tout est enregistré, pas de retour en arrière ! - Lorsque le dessin en direct n’est plus utile, cliquer sur le même bouton intitulé [Finish drawing].
La vidéo continue d’enregistrer l’écran.
Arrêt de l’enregistrement
- Appuyer sur MAJ F5
Un dialogue confirme que l’enregistrement est terminé. - Retrouver votre vidéo dans le dossier que vous aviez choisi.
Le format cible est un fichier .AVI que vous pouvez téléverser sur le Drive GSuite.
C’est facile, n’est-ce pas ??