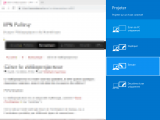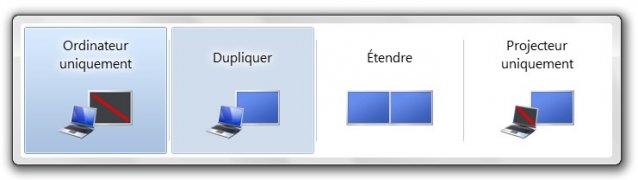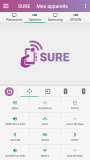Présentation
Le vidéoprojecteur est un dispositif d’affichage, comme “l’écran d’ordinateur” (ou “moniteur”).
On le relie à l’unité centrale (tour) de l’ordinateur de bureau, ou à l’ordinateur portable, par différents types de connecteurs :
- connecteur VGA disponible depuis la fin des années 1980,
- connecteur DVI proposé depuis les années 2000 principalement sur les ordinateurs de bureau ,
- connecteur HDMI proposé depuis les années 2000 principalement sur les ordinateurs portables,
- connecteur DisplayPort proposé depuis les années 2010.
Plus d’infos sur ooreka, les numériques
Si un vidéoprojecteur est connecté à l’ordinateur, et si vous souhaitez conserver l’affichage sur le moniteur pour rester face à vos élèves, l’ordinateur nécessite alors 2 connecteurs, qui peuvent être d’un modèle commun, ou de 2 modèles différents, parmi ceux décrits plus haut.
Les contenus des 2 affichages peuvent être :
- identiques, on parle alors d’affichage dupliqué, ou en mode clone,
- distincts, on parle alors d’affichage de bureau étendu. Le curseur (pointeur) de souris peut être déplacé d’un écran à l’autre.
Utilisation
La configuration de l’ordinateur peut être définie avec le moniteur comme affichage principal et le vidéoprojecteur comme affichage secondaire... ou l’inverse !
Et l’affichage principal peut même changer si l’un ou l’autre des 2 dispositifs est hors tension à la mise en marche de l’unité centrale de l’ordinateur.
De quoi s’y perdre et surtout se trouver confronté à des situations peu confortables !
« Quand je démarre mon ordi, l’écran devient noir ! »
Le premier conseil est d’allumer les 2 supports d’affichage avant de démarrer l’unité centrale.
Si l’ordinateur est déjà allumé lorsque vous prenez la salle, vérifiez que le moniteur est bien sous tension. Quelquefois il suffit de le déplacer un peu pour que le cordon 230V à l’arrière se débranche.
Si l’écran principal de l’ordinateur ou le vidéoprojecteur reste sans affichage (semble éteint), après avoir démarré Windows et vous être identifié, vous pouvez forcer le mode d’affichage (donc allumer les 2 dispositifs) en utilisant la combinaison de touches [Windows] + P.
La touche [Windows] est la touche à côté de la touche [Alt] en bas à gauche de votre clavier, marquée par la petite fenêtre à 4 carreaux.
Elle s’utilise en combinaison avec une autre touche comme lorsque vous faites un [Ctrl] + C pour Copier, [Alt Gr] + E pour accéder au symbole €, ou [Alt] + F pour ouvrir le menu Fichier d’un navigateur Web.
Donc pour l’affichage (à partir de Windows 7), on actionnera [Win] + P (pour mémoire, P comme Projecteur).
Une fenêtre apparaît alors sur l’écran allumé avec probablement l’option “Ordinateur uniquement” ou “Projecteur uniquement” activée.
Cliquer sur l’option “Dupliquer”, attendre éventuellement que le vidéoprojecteur retrouve sa source, et le double affichage réapparaît !
Modifier le ZOOM du navigateur Web
Il peut arriver parfois que l’affichage dans un navigateur Web ne soit pas adapté, comme par exemple la dernière ligne d’élève d’une classe inaccessible dans ProNote Web.
Vous pouvez modifier le taux de zoom de votre fenêtre dans les navigateurs Web Mozilla Firefox et Chrome par :
- [Ctrl] + “+” : augmente le zoom,
- [Ctrl] + “-” : réduit le zoom,
- [Ctrl] + “0” (zéro) : réinitialise le zoom à 100%.
Par ailleurs, si vous désirez plus de surface utile dans le navigateur Web, vous pouvez appuyer sur [F11] pour passer en mode plein écran ; même touche [F11] pour revenir à une fenêtre normale.
Télécommandes manquantes
Les télécommandes infrarouge de vidéoprojecteurs de certaines salles ont été dérobées. Dans l’attente d’une solution de renouvellement de ces boitiers, certains d’entre vous pourraient utiliser leur smartphone pour piloter les vidéoprojecteurs.
Une application est peut-être déjà fournie pour cet usage sur votre modèle, sinon voici quelques applications gratuites pour Android (gratuit donc incluant de la publicité) :
- Peel Smart Remote
Je l’ai utilisée pendant quelque temps, mais la pub est devenue trop envahissante, et Peel demande la géolocalisation, inutile pour cet usage. - Sure
Petit bandeau de pub, de nombreuses marques de télécommande disponibles, de nombreux boutons de fonctions : je dois chercher si l’on peut personnaliser les boutons pour rassembler les plus utilisés.
Mais il est nécessaire que votre modèle de smartphone soit équipé d’un émetteur infrarouge. Voici une liste des appareils disposant de ce dispositif “IR blaster”. (L’adresse d’origine Wikipedia a été supprimée.)
Si vous avez des références avec expérience de bonnes applications de télécommande infrarouge, merci de les partager !
Soyez aussi vigilants : les élèves peuvent utiliser cette fonction depuis leur smartphone en classe en éteignant le vidéoprojecteur dans le but de perturber le cours ; vous êtes désormais avertis et pourrez réagir en conséquence.