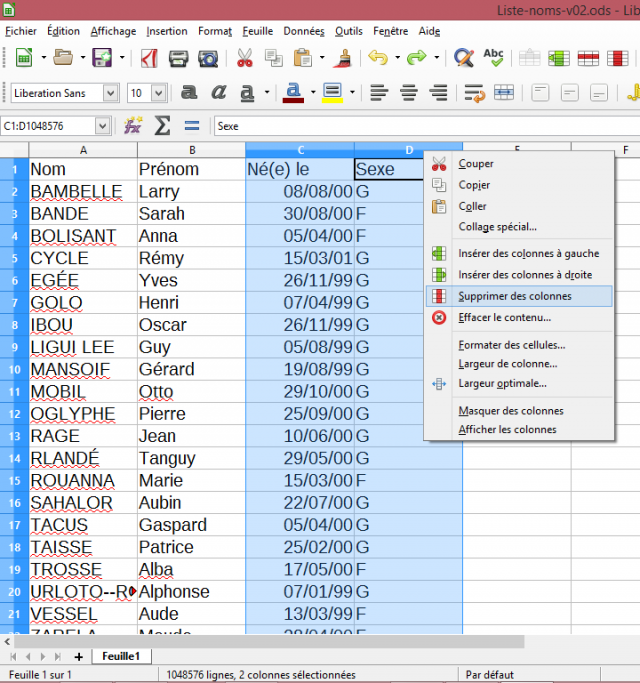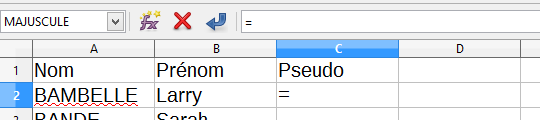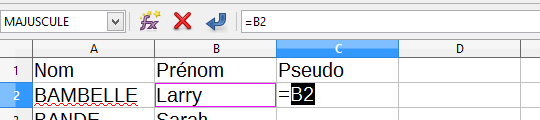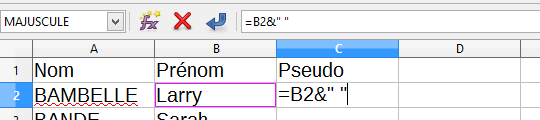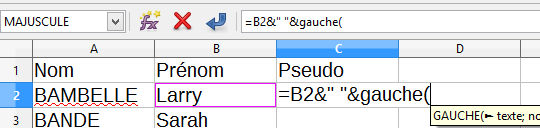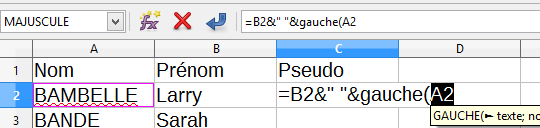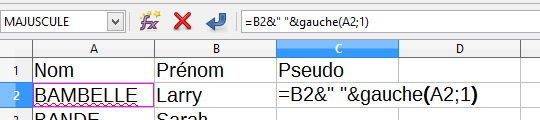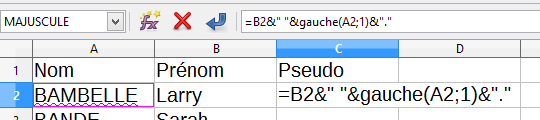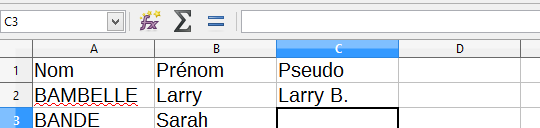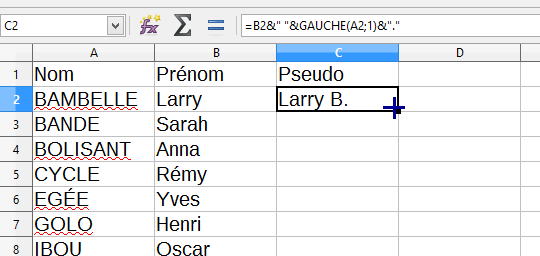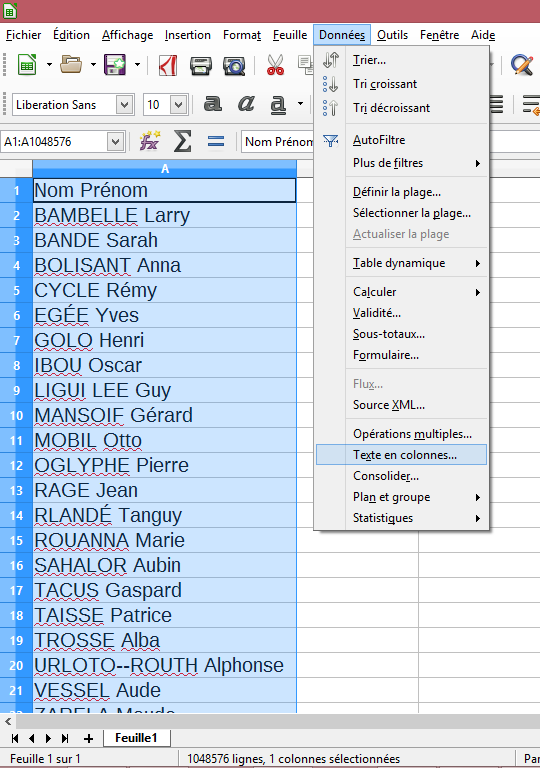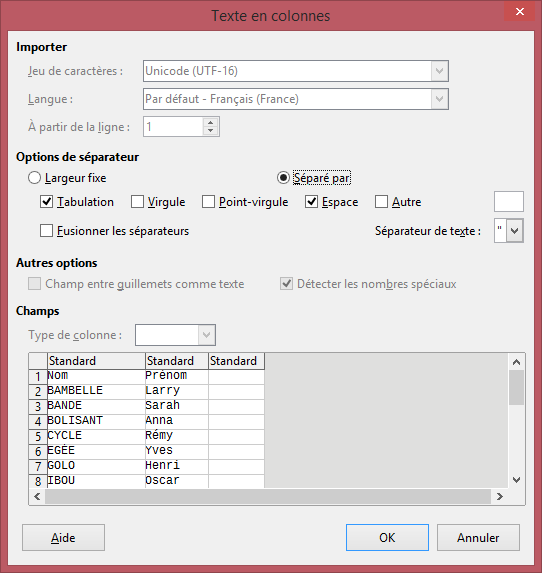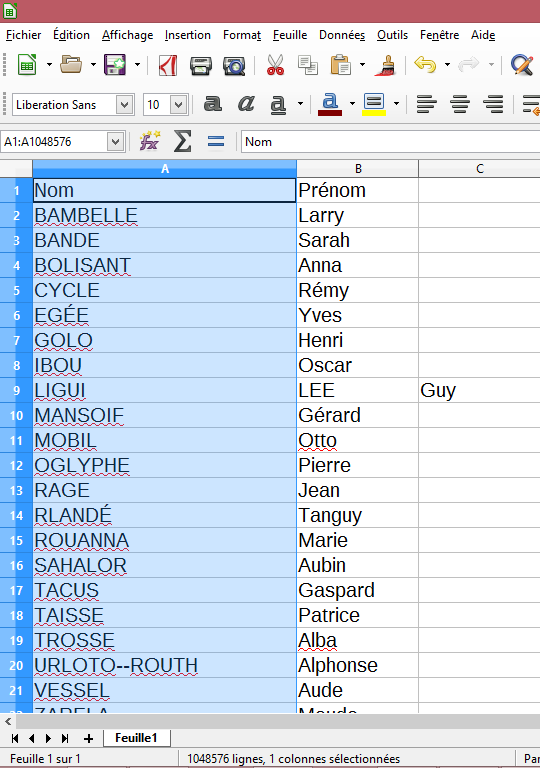L’extraction d’une liste d’élèves sur ProNote fournit dans un tableur (LibreOffice Calc recommandé) une liste complète comprenant 4 colonnes :
- Nom
- Prénom
- Date de naissance,
- Sexe
Édition de la liste
Supposons que l’on désire obtenir une liste d’identifiants sous la forme Prénom + Initiale du nom + un point “.”.
- Ouvrir le fichier sous LibreOffice Calc
![]() Supprimer les colonnes inutiles
Supprimer les colonnes inutiles
- Sélectionner les 2 colonnes Né(e) le et Sexe :
- Cliquer sur l’entête de colonne C sans relâcher,
- faire glisser à droite jusque sur l’entête de la colonne D, relâcher.
- Clic-droit sur un des 2 entêtes,
- Cliquer sur Supprimer des colonnes
![]() Créer une formule personnalisée
Créer une formule personnalisée
- Dans la première cellule d’une colonne vide (ici cellule C1), saisir le texte "Pseudo" ;
- Sélectionner la cellule en dessous (ici cellule C2), qui doit être sur la même ligne qu’un nom (ici en colonne A), et un prénom (ici en colonne B) ;
- Saisir la formule de calcul de valeur personnalisée :
- taper le caractère “
=” (pour commencer une formule),
- cliquer sur le prénom d’élève de cette même ligne,
B2(la référence de la cellule) est ajoutée,
- taper les 5 caractères :
&" "&
-
&pour concaténer (ajouter) du texte -
"pour citer du texte entre 2 guillemets, - ne pas oublier l’espace entre les 2 guillemets.
-
- taper
gauche(, fonction qui extrait la partie gauche d’un texte,
- cliquer sur le nom d’élève de cette même ligne,
A2(la référence de la cellule) est ajoutée comme premier paramètre de la fonctiongauche(,
- taper
;1)
-
;pour séparer les différents paramètres de la fonctiongauche( -
1comme second paramètre de la fonctiongauche( -
)pour fermer la liste de paramètres de la fonctiongauche(
-
- taper
&"."pour rajouter le point de l’initiale, comme on a rajouté l’espace après le prénom.
- Appuyer sur [Entrée]
Le premier pseudo apparaît.
- taper le caractère “
![]() Étendre la formule à toute la colonne
Étendre la formule à toute la colonne
- Sélectionner la cellule contenant votre formule, ici en
C2 - Placer la souris sur le petit carré situé sur le coin inférieur droit ;
La souris prend la forme d’une croix
- Cliquer (à gauche) sans relâcher et “tirer” vers le bas : déplacer la souris vers les cellules du bas qui doivent contenir des formules ;
- Relâcher le bouton de souris à la dernière ligne contenant nom et prénom
les formules ont été recopiées et adaptées respectivement à leur ligne
![]() Utilisation
Utilisation
- Sélectionner cette liste personnalisée,
- copier (dans le presse-papier),
- coller dans votre application.
Astuce complémentaire
Voici une commande peut-être peu connue de LibreOffice Calc.
Si une extraction de liste de personnes fournit le nom et le prénom dans une unique colonne, il est souvent utile de séparer ces 2 informations dans 2 colonnes différentes.
- Sélectionner la colonne (ou la zone à scinder)
- Appeler la commande Données | Texte en colonnes
Une boîte de dialogue apparaît
- Vérifier les paramètres, notamment que l’espace est coché comme séparateur.
- Valider par [OK]
Les 2 colonnes sont créées.
Note : Lorsque le patronyme est lui-même composé de 2 noms séparés par une espace, ces 2 noms seront aussi répartis dans 2 colonnes, créant ainsi 3 colonnes. Situations à traiter au cas par cas si exceptionnelles.
Références
Les noms utilisés pour support de travail dans cet article sont issus de http://www.lorraine-ipsum.fr/