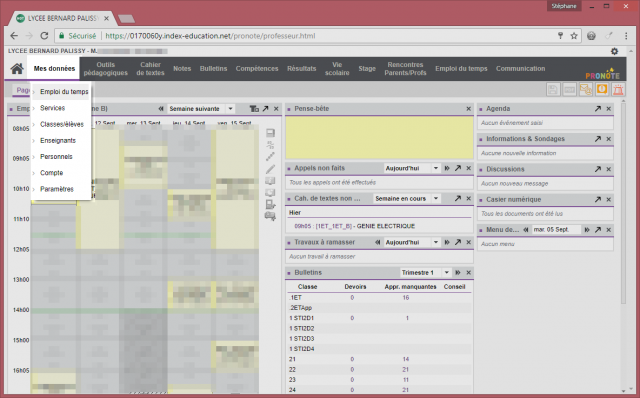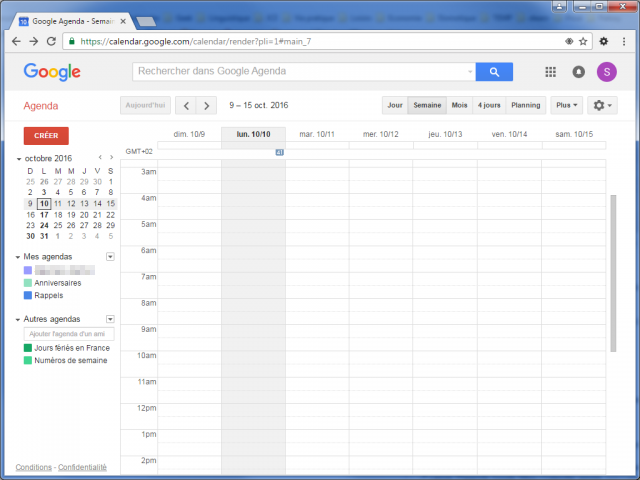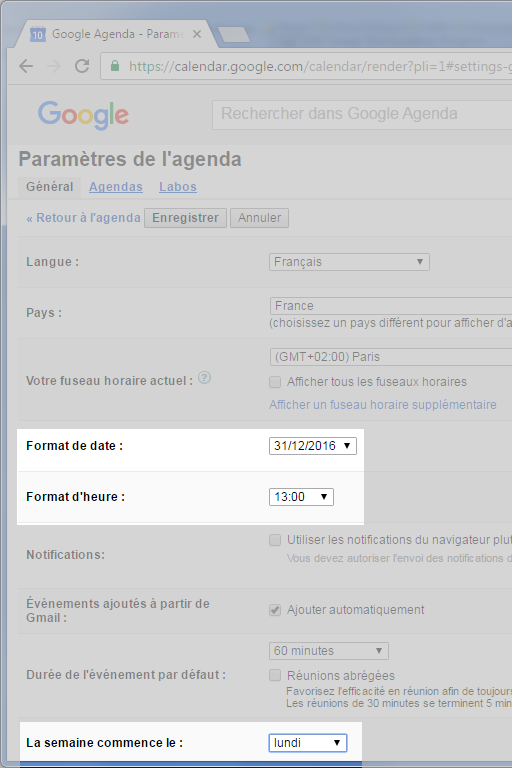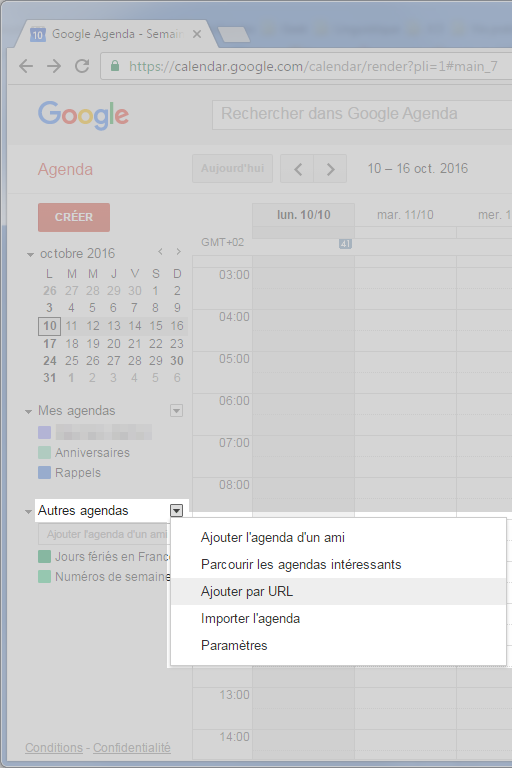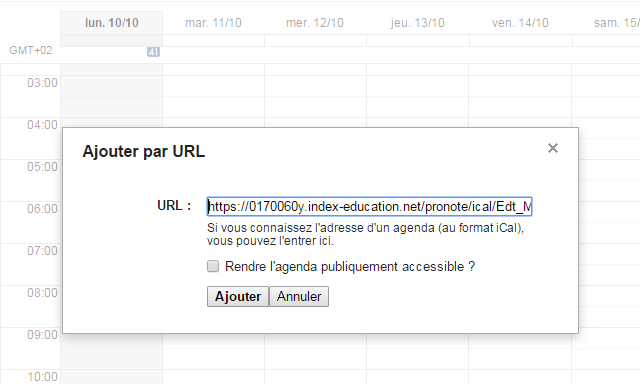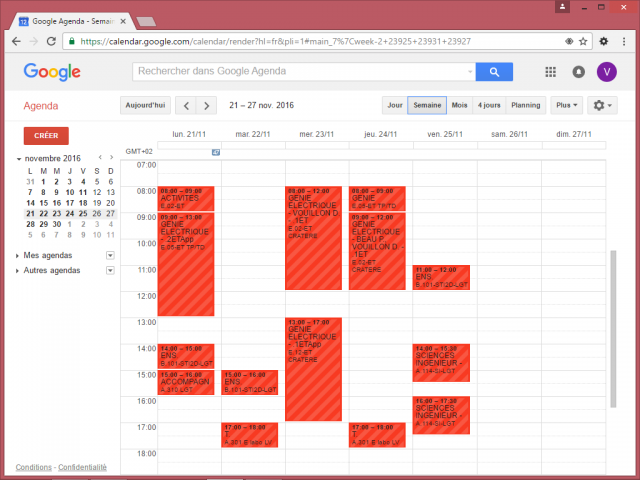A lire sur UPN Palissy - Infolettre du 5 septembre 2017
Cet email ne s’affiche pas correctement ? |
[UPN] Le guide des Usages Pédagogiques du Numérique à PalissyPublié le : 5 septembre 2017 Bonne rentrée à tous, et bienvenue aux nouveaux collègues ! L’infolettre UPN Palissy a pour mission de vous soutenir dans l’usage du numérique pour vos tâches quotidiennes et pour votre pédagogie. |
|
Le guide de la semaine |
|
Guides de rédactionPublié le : 9 mai 2017 Quelques liens intéressants pour la rédaction de vos documents de cours ou pour la communication administrative. Rédaction
VocabulaireParce que certains nouveaux mots sont très usités par nos élèves ...
Communication administrative
Plus
|
|
Accéder aux années précédentesPublié le : 4 septembre 2017 Peut-être désirez-vous retrouver votre cahier de textes ProNote de l’année précédente pour préparer de nouvelles séquences avec votre nouvelle équipe pédagogique ? La version Web de ProNote (plus réduite en fonctionnalités mais bien plus facile d’accès) ne permet d’accéder qu’à l’année scolaire courante. Par contre, le Client ProNote permet d’accéder aux sessions des années précédentes.
Vous accédez alors à toutes vos ressources d’une année passée, avec l’interface ProNote de l’année en cours. |
|
Installer le client ProNotePublié le : 4 septembre 2017 Le Client ProNote est une application Windows permettant d’accéder à la totalité des fonctionnalités ProNote. Installer le Client ProNote
Lancement
Notes
|
|
L’agenda ProNote sur AndroidPublié le : 4 septembre 2017 ProNote propose la mise à disposition de l’agenda de chaque enseignant dans un format standardisé : Ce format peut être intégré dans de nombreux appareils mobiles dont les smartphones et tablettes Android. Méthode3 étapes :
Google Agenda permet de rassembler des calendriers de diverses sources, et de gérer un agenda personnel (rendez-vous, tâches, ...).
L’application d’agenda sous Android peut avoir différents noms et affichages selon le modèle de votre smartphone. Les écrans suivants ne sont donnés qu’à titre indicatif.
Notes
|
|
Récemment diffusé |
|
Personnaliser une liste d’élèvesL’extraction de listes d’élèves depuis ProNote ou autres ENT fournit des informations complètes dans un tableur : Nom, prénom, classe, ... Mais dans l’usage de certaines applications (QCM, sondage, ...), il est préférable de saisir une liste d’élèves personnalisée : initiale du nom seulement, création de pseudo, ... Quelques formules basiques de tableur permettent une transformation rapide.
|
|
Microsoft Office 2016Même si la plupart d’entre nous sont convaincus des intérêts d’utiliser la suite bureautique libre et gratuite LibreOffice (gratuité, formats ouverts, apprentissage du traitement de texte plus accessible, ...), nous sommes encore nombreux à installer Microsoft Office, ne serait-ce que pour lire le plus fidèlement possible les documents réalisés par certains de nos élèves (diaporamas, ...). Pour un enseignant de l’Éducation Nationale, c’est presque cadeau.
|
|
Réduire un lot d’imagesLes appareils photos numériques et “faisant office de...” (téléphones mobiles) capturent des images de plus en plus fines, comportant de plus en plus de points (pixels), donc de plus en plus lourdes en Méga-octets (Mo). Mais dès qu’il s’agit de les envoyer, par exemple par e-mail, on se retrouve rapidement limité par le poids maximum autorisé d’un message (entre 6 et 7 Mo sur le mail académique). Voici comment réduire facilement le poids de tout un lot de photos.
|
|
Extraire une liste d’élèvesOn a parfois besoin d’établir une liste des élèves d’une classe pour des usages non prévus ou non exploités sur ProNote (dossier de sortie d’élèves, importation dans un site d’évaluation en ligne, ...), au format Excel ou LibreOffice Calc.
|
|
| Cette infolettre est envoyée aux 2 listes d'enseignants LGT et LP du lycée Bernard Palissy. | |
|
Stéphane Gautreau RUPN Palissy : Référent des Usages Pédagogiques du Numérique |
|