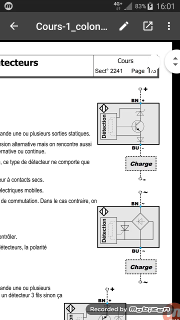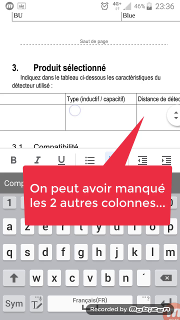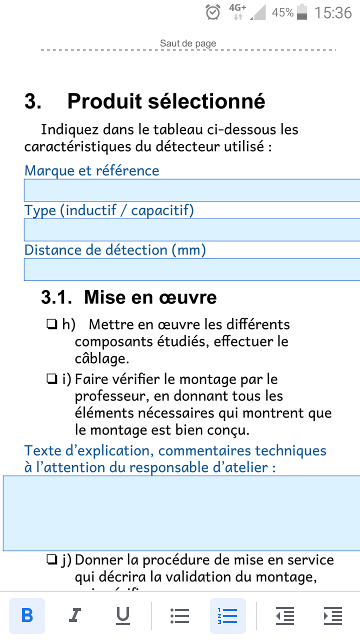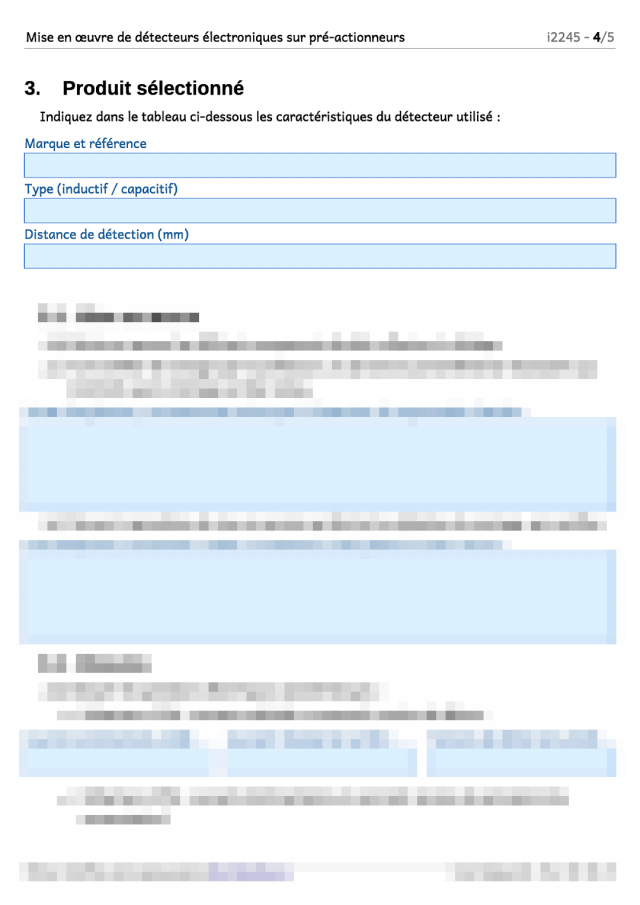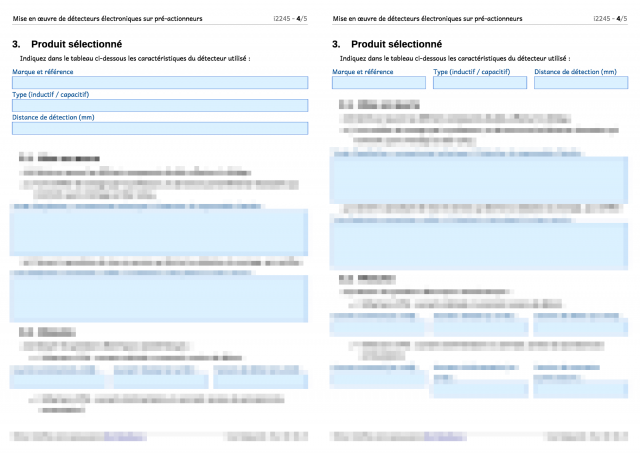A lire sur UPN Palissy - Infolettre du 17 avril 2020
Cet email ne s’affiche pas correctement ? Inutile de conserver tous les courriels d'infolettres ! Retrouvez toutes les astuces classées sur https://upn.actice.net . |
[UPN] Guide des Usages Pédagogiques du Numérique à PalissyPublié le : 17 avril 2020 2 articles pour cette infolettre : un long et un très court, selon votre disponibilité du moment ;-) |
|
Le guide de la semaine |
|
Adapter ses documents pour Google DocsPublié le : 17 avril 2020 Ça y est ! Vous vous êtes lancés dans GSuite Education, vous créez des devoirs Classroom, vous y attachez les documents de votre création au format PDF. IntroductionÇa y est ! Vous vous êtes lancés dans GSuite Education, vous créez des devoirs Classroom, vous y attachez des documents de sources diverses et dans différents formats :
Aujourd’hui, Google Classroom se révèle comme un excellent séquenceur pédagogique. L’élément de base est le “devoir” qui permet de décrire le travail demandé, et d’y joindre les documents nécessaires. Aussi sommes-nous tentés de joindre les documents PDF que nous savons bien générer. Mais attention ! Un nouveau paramètre arrive... Si cela va très bien à lire sur des écrans d’ordinateurs (à partir de 14 pouces), de plus en plus d’élèves et étudiants accèdent à ces ressources sur leur smartphone à l’écran bien plus petit ! Et la lecture d’un document A4 en PDF sur un écran de 6 pouces peut s’avérer fastidieuse. Voici donc un retour de ce que peuvent recevoir les élèves sur leurs appareils mobiles, et quelques conseils de mise en page au traitement de texte. Aperçus d’écransVoici en vidéo un trajet élève d’accès à un devoir et à un document joint en PDF. Vous pouvez y voir un affichage du PDF en plein écran qui pourrait être trop petit, et si l’on demande un zoom avant, il faut glisser de gauche à droite puis de droite à gauche pour arriver à lire le texte... Pas très confortable ! Importer un fichier .odtLe format de fichier openDocument dont l’extension sous Windows est “ Voyons maintenant comment est affiché notre document source “ Le premier affichage est semblable à celui du PDF, en pleine page, et il sera nécessaire de zoomer et glisser en va-et-vient horizontal en plus du vertical pour accéder à toutes les informations.
Mais ensuite, on a demandé l’ouverture du document par le pictogramme “Flèche sortant d’un carré” en haut à droite, Google Docs nous a été proposé et nous l’avons accepté. Désormais, nous retrouvons tout notre contenu remis en page :
Google Docs aurait donc perdu toute notre mise en page ??Pas tout à fait... L’apprenant peut activer la mise en page (comme dans la vidéo) et on voit réapparaître les entêtes/pied-de-pages et la mise en forme d’origine pour une lecture sur écran d’ordinateur par exemple. Mais pour un accès depuis un appareil mobile de petite taille, il sera conseillé de désactiver la mise en page pour une lecture plus aisée. Perd-on des informations ?Des informations deviennent effectivement masquées, mais ne sont pas perdues.
Vous avez peut-être l’habitude de placer différentes informations dans les parties supérieure et inférieure de votre document, communes à l’ensemble des pages. En traitement de texte ce sont l’entête (en haut) et le pied de page (en bas). Souvent on voit placer ces informations dans un encadrement composé d’un tableau à plusieurs lignes/colonnes avec des bordures. On y voit d’abord le titre principal du document (nom de la leçon, de l’activité, ...), mais aussi la numérotation de page, la discipline, le nom de la section, un logo du lycée, l’âge du capitaine, les dimensions de la toile d’araignée, ... Eh bien ces informations ne s’affichent plus en supprimant la mise en page. Il conviendra donc de placer le titre principal (si vous tenez à ce qu’il soit visible) au début du corps du document.
Ce qui n’empêche pas de le rappeler dans l’entête des pages suivantes, en plus discret.
Pour exemple, voici un début de document et sa remise en forme pour Google Docs. On notera que cette nouvelle version occupe à peu près 2 fois plus de place à l’impression car :
Autres caractéristiques du mode “Sans mise en page”
Vous avez dû le constater. Vous aviez inséré et placé des images comme un encart, sur le côté du paragraphe, sur le bord de la page, avec le texte s’écoulant à côté.
Et maintenant, sans la mise en page, les images apparaissent sous le texte.
Si le texte des paragraphes s’adapte de manière fluide à la largeur de l’écran , les tableaux ont une structure un peu plus rigide, et sont peu reformatés. Ainsi, un tableau à plusieurs colonnes s’étendra sur une largeur plus grande que celle de l’écran. Il sera donc nécessaire de faire glisser le tableau de gauche à droite pour accéder aux différentes colonnes. De plus, si la première colonne occupe déjà plus que la largeur d’écran, le lecteur peut ne pas se rendre compte qu’il y a d’autres colonnes, et les omettre. Toujours dans l’objectif d’améliorer l’accessibilité aux appareils mobiles, il conviendra de s’interroger sur la nécessité d’avoir plusieurs colonnes dans vos tableaux :
Dans le second cas (tableau à une entrée seulement), il conviendra de re-concevoir le tableau en mode “1 colonne”, les lignes alternant titres et contenus.
Techniquement, on ne construira même pas un tableau à une colonne et 6 lignes, mais on alternera des paragraphes (pour le titre de l’information attendue) et des tableaux à 1 colonne / 1 ligne (pour les zones de réponses), pour des raisons que l’on verra plus loin.
C’est vrai, ça prend 3 fois plus de hauteur, et les cellules de réponse sont en pleine largeur en A4, inutile... Eh bien nous allons reformater au traitement de texte... en 3 colonnes de texte !
...
Sur grand écran, et sur mobile avec l’affichage de la mise en page, on retrouve l’allure de notre tableau ! Oui mais ça n’en a que la forme, et c’est là tout l’intérêt de notre traitement, et d’avoir quelque peu séparé le contenu (sémantique) de la forme. Le flux d’information parcourt linéairement les 3 colonnes l’une après l’autre, donc sur un petit écran, on retrouvera notre unique colonne à faire défiler verticalement. Et après ?Vous pouvez imaginer qu’avec ce formatage multi-colonnes qui garde toute sa lisibilité sur petits appareils, on peut mettre en forme tout notre document A4 sur 2 colonnes, en plaçant les illustrations sous le texte correspondant (et non pas en encart comme on a vu au départ). De là, vous combinez la qualité de présentation d’un document économiquement imprimable, et la facilité d’accès pour appareils mobiles de petite taille sur Google Classroom. Quelques points techniques
|
|
Télécharger une émission TV disponible en replayPublié le : 17 avril 2020 Pour une utilisation pédagogique (conserver une émission pour ressources personnelles) ou tout simplement pour ré-organiser son emploi du temps et accéder à son replay bien plus longtemps qu’en ligne, je tenais à partager cette excellente application qui permet de télécharger les émissions disponibles en replay, avec une recherche très aisée : CapTVty. Accueil et téléchargementTout est accessible sur https://captvty.fr/. UtilisationTrès facile !
Pour les quelques options, je vous laisse découvrir. |
|
Récemment diffusé |
|
Préparer un texte à trousLes “Textes à trous”, ces documents avec des pointillés à compléter font toujours partie des activités pédagogiques récurrentes. Si les “pointillés” ressemblent à une suite de nombreux points, il n’est pas pour autant nécessaire de saisir tous ces points au clavier... Certains le font encore ??? Voici ce qu’un traitement de texte peut faire pour vous : traiter votre texte.
|
|
Modifier des PDF avec PDF-XChange EditorCertains outils permettent de manipuler des pages complètes d’un document PDF comme PDFSam (Split And Merge) : extraction de pages, suppression, fusion, ... Nous allons voir maintenant un outil pour modifier le contenu des pages de documents PDF : PDF-XChange Editor.
|
|
Enregistrer une vidéo de son écran et bien plus !Voici une perle dans les enregistreurs d’écran pour créer des tutoriels vidéos : VSDC Enregistreur d’écran gratuit.
|
|
Donner un PDF métier à compléter sur ClassroomCertaines disciplines utilisent des logiciels spécialisés pour produire des documents complexes : schémas électriques ou électroniques, diagrammes, graphes, ...
|
|
Télécharger les vidéos Youtube avec 4K Video DownloaderDifférentes solutions existent pour télécharger des vidéo Youtube : Installer une application dédiée au téléchargement sur l’ordinateur depuis lequel vous désirez télécharger la vidéo ; Installer un module d’extension sur votre navigateur Web ; Utiliser un service sur un site Web dédié.
|
|
Enregistrer une vidéo de son écran avec VLCLa description des manipulations nécessaires sur un écran d’ordinateur (logiciels, ...) est parfois plus simple par une petite vidéo que par de longs textes. Il existe de nombreuses solutions de ScreenCasting, même gratuites. Et notre sympathique lecteur gratuit VLC Player le permet aussi !
|
|
Manipuler des fichiers PDF avec PDFSamLe format PDF est le format de fichiers privilégié pour l’échange de documents finalisés, prêts à être visionnés ou imprimés, et il est conforme aux règles d’interopérabilité. De nombreux documents ressources pour les cours (manuels d’éditeurs, notices d’utilisations, ...) sont fournis sous ce format, mais ils sont trop complets et lourds pour une utilisation pédagogique. Il est parfois nécessaire d’en extraire une partie, de les manipuler, ... Présentation de l’utilitaire gratuit PDFSam Basic qui peut être (...) |
|
| Cette infolettre est envoyée aux 2 listes d'enseignants LGT et LP du lycée Bernard Palissy. | |
|
Stéphane Gautreau RUPN Palissy : Référent des Usages Pédagogiques du Numérique |
|